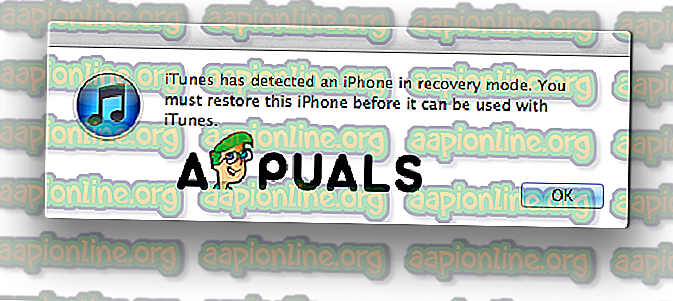Fix: iPhone fastnat på Apple-logotypen
Det kan vara en skrämmande situation när du försöker starta om din iPhone när du fastnar och inte kan komma förbi Apple-logotypen. Det viktigaste med problemet är att du inte direkt kan diagnostisera vad som kan orsaka problemet. Innan din iPhone börjar köras och den är helt i drift finns det några processer som din iPhone måste köra som att kontrollera minne, ställa in ett antal interna komponenter och till och med måste öppna vissa appar för att kontrollera om de kör korrekt. Detta problem kan uppstå med alla iPhone-modeller från iPhone 4 till de nyaste modellerna som iPhone XR, XS och XS Max. I den här artikeln kommer vi att hjälpa dig och visa dig hur du kan hantera problemet effektivt.
Metod # 1. Ladda din iPhone.
Det första du bör försöka när du står inför det här problemet är att få din laddare och ansluta till din enhet. Anledningen bakom detta problem kan vara det tomma batteriet eller inte tillräckligt för att komma förbi Apple-logotypen.

Metod # 2. Tvinga om din iPhone på nytt.
Tvinga om att starta om din iPhone kanske inte kommer att gå förbi Apple-logotypen, men om något sitter fast kan den enklaste och ändå bra lösningen starta om din iPhone. Starta om din enhet kan också vara till hjälp i andra mindre problem.
Hur man tvingas starta om iPhone 6 och tidigare modeller.

- Tryck och håll ned strömbrytaren och på samma gång Hem-knappen. Håll i cirka 10 sekunder tills du börjar se Apple-logotypen på skärmen en gång till och släpp sedan knapparna.
Hur man tvingas starta om iPhone 7 och 7 Plus.

- Tryck och håll ned strömbrytaren och volymknappen samtidigt. Håll i cirka 10 sekunder tills du börjar se Apple-logotypen på skärmen en gång till och släpp sedan knapparna.
Hur man tvingas starta om iPhone 8, 8 Plus, X, XS, XS Max, XR.

- Tryck på Volym upp-knappen och släpp snabbt.
- Omedelbart efter att du släppt knappen Volym upp trycker du på och håller ned volymknappen och samtidigt på strömbrytaren. Håll i cirka 10 sekunder tills du börjar se Apple-logotypen på skärmen en gång till och släpp sedan knapparna.
Metod # 3. Återställ din iPhone med iTunes med återställningsläget.
ITunes-programvaran kan vara magisk och kan åtgärda problemet.
- Öppna iTunes.
- Se till att du har den senaste versionen av programvaran. Öppna fliken Hjälp och klicka på Sök efter uppdateringar, om det finns en nyare version klickar du på Installera.
- Anslut din iPhone till din PC eller Mac. Använd USB-kabeln för att ladda din iPhone.
- Tvinga om din iPhone igen. Vi förklarade hur du gör det för varje modell i metod # 2, men du bör släppa knapparna när du ser Anslut till iTunes-skärmen. Detta innebär att din iPhone upptäcks av programvaran i återställningsläge.
- Klicka på Återställ. När iTunes känner igen din iPhone i återställningsläge får du två alternativ i ett popup-fönster. Välj Återställ och bekräfta. Du bör vänta tills processen är klar.
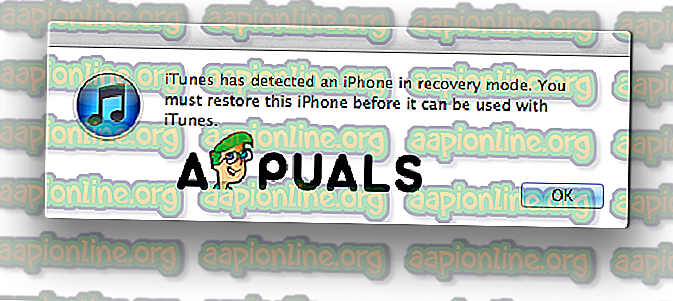
Metod # 4. Använd annan programvara för att lösa det här problemet som alternativ för iTunes.
Det finns andra program som kan vara till hjälp om du inte kan lösa problemet med iTunes. Denna metod är det sista du bör göra och du kan bara prova detta om situationen är brådskande och hopplös. Vi bör också informera dig om att dessa programvaror som vi listar, kan ha funktioner som inte är gratis och du bör betala för dem för att använda dem.
- dr.fone (Windows).
- Syncios iPhone Transfer Tool (Windows).
- CopyTrans iPhone Transfer Tool (Windows).
- AnyTrans (Windows).
- iExplorer iPhone Transfer Tool (Mac och Windows).
I grund och botten fungerar alla dessa på samma sätt. För att arbeta med dem bör du ladda ner och installera dem på din dator.
1. Först av allt, som sagt tidigare, måste du ladda ner och sedan installera dem på din dator .
2. Det andra steget är att ansluta din enhet .
3. Och tvinga sedan om din iPhone igen. Och följ följande steg från programvaran.