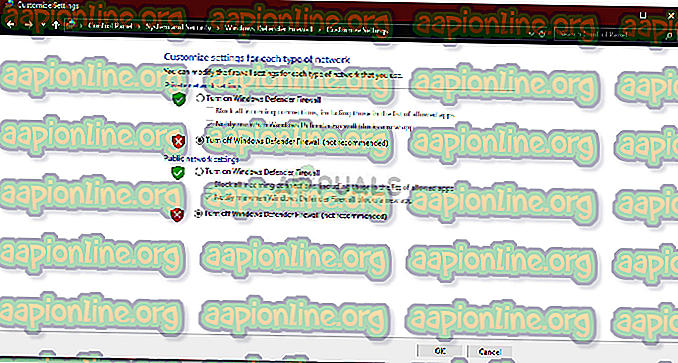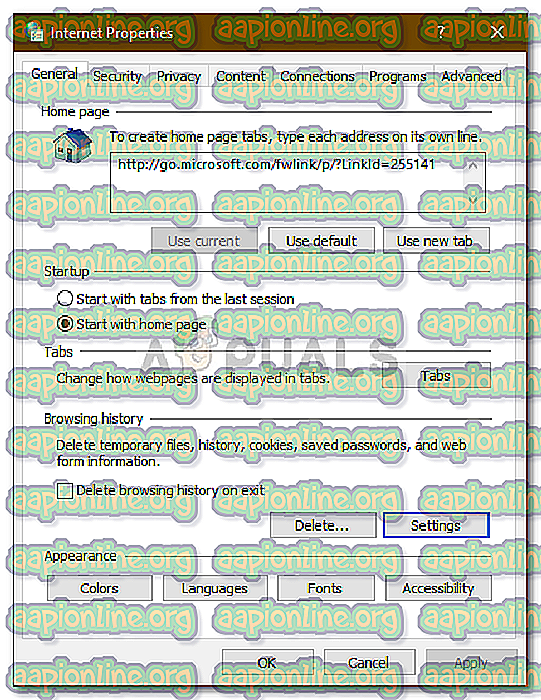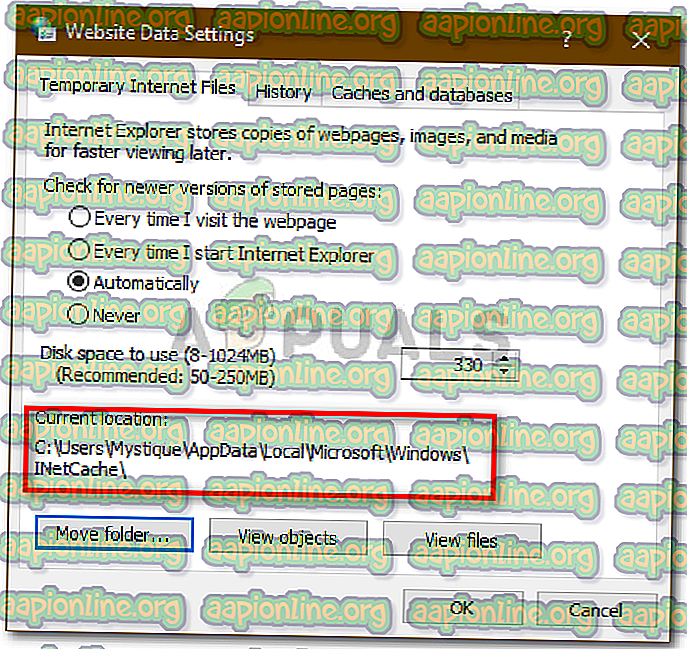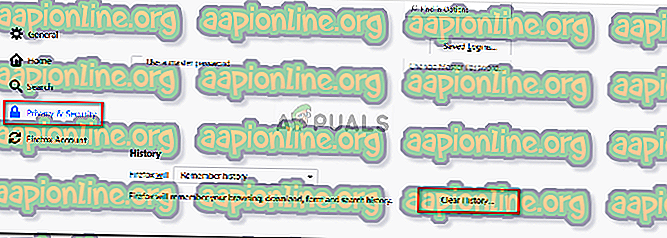Fix: Kan inte ladda ner någonting på Windows 10
Det har rapporterats att användare inte kan ladda ner något från internet efter uppdatering av Windows 10. Det här problemet uppstår ofta på grund av dina inställningar för Internetalternativ i kontrollpanelen. Det har varit känt att problemet inträffade med alla webbläsare och inte bara Microsoft Edge. På grund av denna faktor blir problemet kritiskt eftersom det inte kan vara riktigt frustrerande att du inte kan ladda ner något som du verkligen behöver på internet.
I denna moderna era är allt lindat runt Internet. Användare laddar vanligtvis upp filer, dokument, säkerhetskopior etc. på internet så att de lätt kan komma åt det senare. Men om du inte kan ladda ner de saker du laddade upp för att endast använda det senare kan det vara riktigt irriterande. Men eftersom alla problem har en lösning, är vi här för att hjälpa dig att komma ur mörkret.
Vad orsakar att det inte går att ladda ner något problem i Windows 10?
Skälen till detta kan vara olika beroende på fall. Men från vad vi har samlat kan detta orsakas av följande faktorer -
- Inställningar för Internetalternativ . Om platsen som läggs till i dina inställningar för internetalternativ är annorlunda än din systemenhet kan det orsaka problemet.
- Tredjeparts antivirus . I vissa fall kan antivirusprogram från tredje part på ditt system orsaka att problemet uppstår.
- Felaktig webbläsare . Din webbläsare kan ibland vara den skyldiga genom att inte fungera korrekt vilket kan orsaka problemet.
Som vi nämnde kan detta problem orsakas av olika faktorer beroende på situationen. Se därför till att gå igenom alla lösningar som anges nedan.
Lösning 1: Stäng av antivirus från tredje part
Det är känt att antivirus blockerar filer som det upptäcker som ett hot mot systemet. Men i vissa fall kan det också vara orsaken till en sådan fråga. Ditt antivirus kan störa nedladdningsprocessen vilket kan göra att nedladdningen inte slutförs. Således kan du inte ladda ner någonting. Därför skulle ett sätt att lösa problemet vara att stänga av ditt antivirusprogram.

Lösning 2: Stäng av Windows-brandväggen
Windows-brandväggen används för att tillåta och blockera vissa utgående och inkommande anslutningar. För att enkelt säga detta är Windows Firewall ett säkerhetsprogram som används för att filtrera nätverksöverföringar. Ibland kan din Windows-brandvägg blockera anslutningarna som du inte kan ladda ner något från internet. I ett sådant fall måste du stänga av den. Här är hur:
- Gå till Start-menyn och öppna Kontrollpanelen .
- Sök efter ' Windows Firewall ' och öppna den.
- Klicka på " Slå Windows Defender Firewall på eller av " på vänster sida.
- Välj rutan " Stäng av Windows Defender Firewall " under både offentliga och privata inställningar.
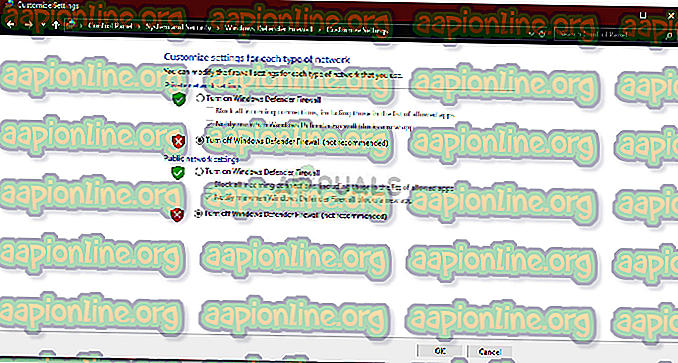
- Hit OK.
Se till att när du har åtgärdat problemet och att Windows Defender Firewall inte var orsaken, slå på den igen.
Lösning 3: Ändra inställningar för Internetalternativ
Denna lösning rapporterades av de flesta användare och har lyckats fixa deras problem. Ibland, när enhetens plats i inställningarna för Internetalternativ inte är systemenheten, kan det orsaka att felet dyker upp. Därför måste du se till att det är korrekt. Så här gör du:
- Öppna Kontrollpanelen .
- Sök efter Internetalternativ och öppna det.
- Klicka på Inställningar under fliken Allmänt .
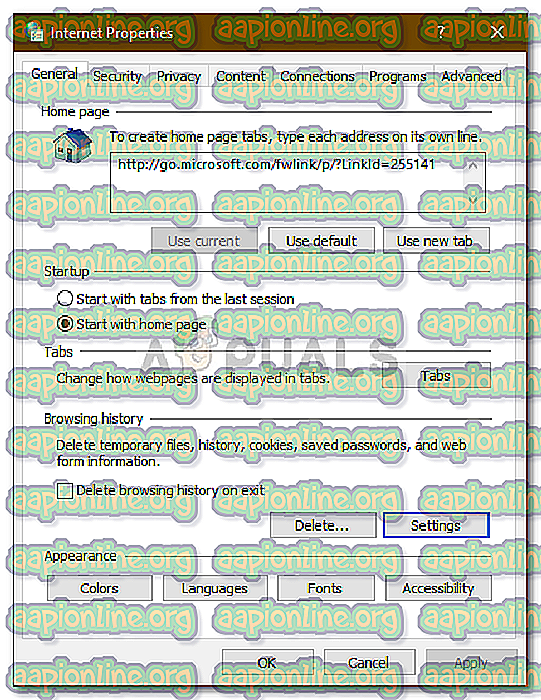
- Stäng fönstret under Aktuell plats om enhetsplatsen är C:
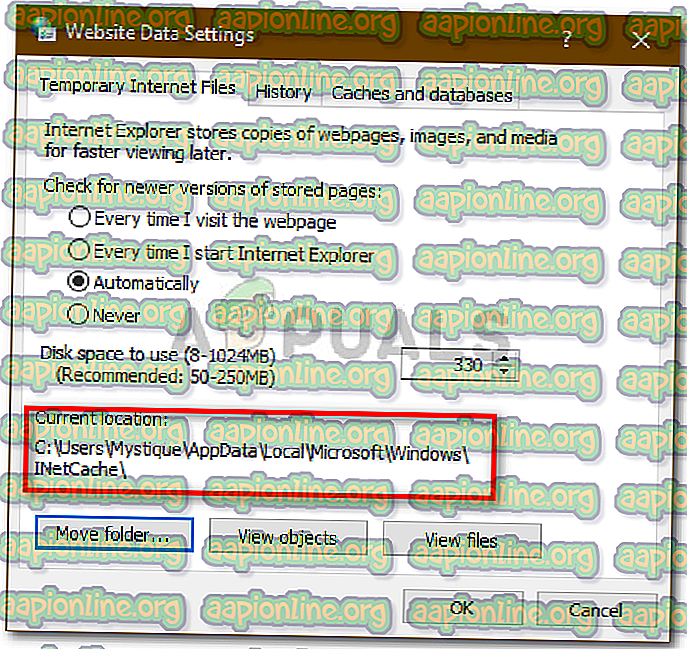
- Om det inte är det, klicka på ' Flytta mapp ... ' och välj en mapp du väljer i enhet C :.
- Hit OK .
- Starta om systemet och se om det löser problemet.
Lösning 4: Rensa cache
Om ovanstående lösningar inte löser ditt problem är förmodligen roten till problemet din webbläsare. Därför måste du ta bort webbläsarens cache och data för att börja med det mest generella. Så här gör du i Mozilla Firefox:
- Klicka på menyn med tre staplar i det övre högra hörnet.
- Välj Alternativ .
- På vänster sida väljer du " Sekretess och säkerhet ".
- Rulla ner tills du ser ' Historik '.
- Klicka på " Rensa historik ... ".
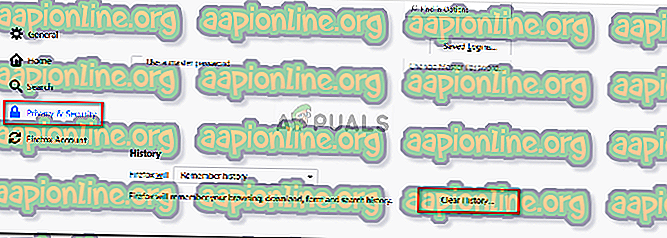
- Se nu till att välja rutor " Browsing and Download History " och " Cache ".
- Klicka på " Rensa nu ".
Lösning 5: Installera om din webbläsare
Slutligen kommer din sista utväg att lösa problemet att installera om din webbläsare. I vissa fall installeras webbläsaren inte korrekt eller så skadas filerna på grund av att den inte kan fungera normalt. Därför måste du installera om din webbläsare och se om den löser problemet.
Om du använder Microsoft Edge, kan du återställa webbläsaren. Detta återställer din webbläsare till standardinställningarna. Följ denna artikel publicerad på vår webbplats som visar dig hur du återställer din Microsoft Edge.