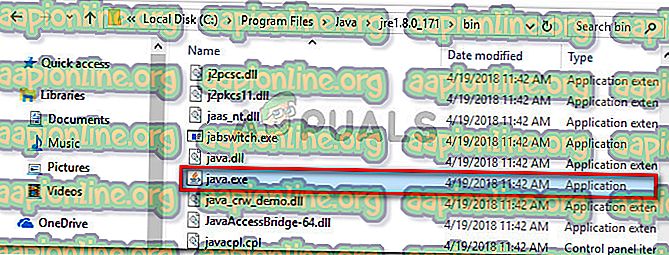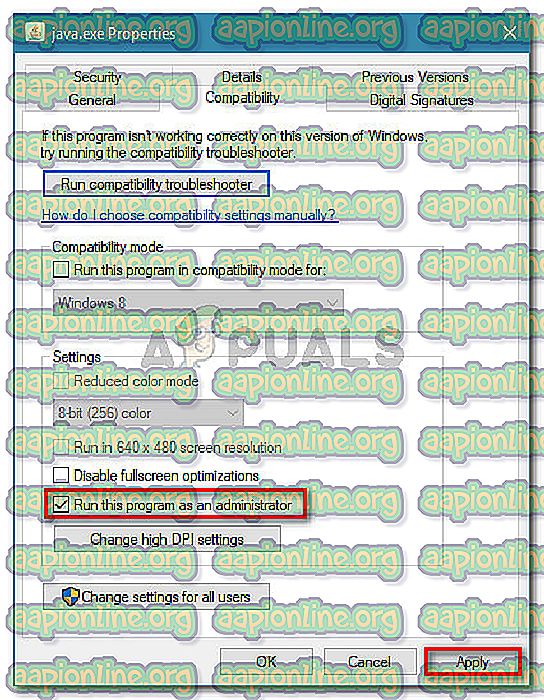Fix: Kunde inte skapa Java Virtual Machine
Vissa användare stöter på felet kunde inte skapa Java Virtual Machine när de försöker starta ett program som använder Java. Det här specifika problemet rapporteras inträffa med Minecraft och flera andra applikationer som är byggda runt Java.
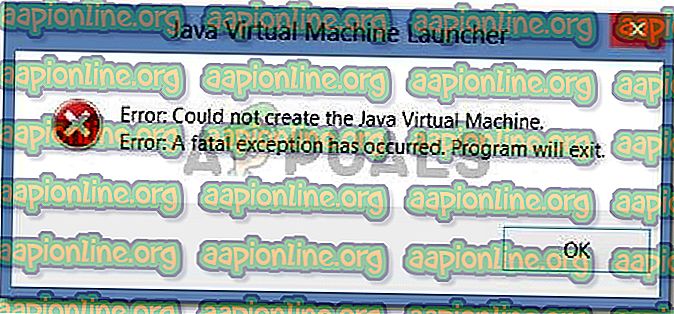
Fel: Ett dödligt undantag har inträffat. Programmet kommer att avsluta.
Vad orsakar felet kunde inte skapa Java Virtual Machine?
Vi undersökte just detta problem genom att titta på olika användarrapporter och felsökningsstrategier som de använde för att lösa samma felmeddelande. Baserat på deras slutsatser finns det ett par scenarier som kommer att utlösa denna fråga:
- Java åberopas av felaktiga argument eller alternativ - Det kan uppstå om du kör ett hembryggt program eller om du försöker öppna ett öppet källkodsprogram som är känt för att orsaka systeminstabilitet.
- Java globala högsta heapminne är inte tillräckligt högt - En av de vanligaste orsakerna till att du kan stöta på det här felet är om du försöker starta en Java-applikation med en högsta högminnesstorlek som är större än den som är inställd som systemvariabel .
- Java-körbara och / eller applikation kräver administrativa behörigheter - Detta kan hända med applikationer som behöver administratörstillträde för att fungera korrekt.
Om du för närvarande letar efter ett sätt att lösa felet, Kan inte skapa Java Virtual Machine- felet, kommer den här artikeln att ge dig flera verifierade felsökningsstrategier. Nedan har du en samling metoder som andra användare i en liknande situation har använt för att lösa problemet.
För att säkerställa bästa resultat, följ metoderna nedan i den ordning de presenteras tills du hittar en metod som är effektiv för att lösa felet för ditt specifika scenario.
Metod 1: Lägga till _JAVA_OPTIONS till systemvariabler
De flesta berörda användare har lyckats få problemet att lösa genom att skapa en systemvariabel för Java som heter _JAVA_OPTIONS och ställa in det till Xmx512M . Vad detta i huvudsak gör är att det ställer in den globala maximala högen minne för Java.
Detta kommer att lösa alla felmeddelanden som uppstår eftersom det startade Java-programmets maximala höghastighetsminne är större än det som är inställt som systemvariabel . Flera användare som stöter på samma problem har rapporterat att problemet löstes helt efter att de utförde stegen nedan.
Här är vad du behöver göra för att lägga till en _JAVA_OPTION S-post i systemvariabler för att förstora den globala högsta höghastighetsminnesstorleken:
- Tryck på Windows-tangenten + R för att öppna en Kör- dialogruta. Skriv sedan “ sysdm.cpl ” och tryck på Enter för att öppna skärmen Systemegenskaper .
- På skärmen Systemegenskaper går du till fliken Avancerat och klickar på Miljövariabler.
- Klicka på Nytt (under systemvariabler ) i fönstret Miljövariabel .
- Inuti fönstret Nytt systemvariabelt ställer du in variabelnamnet på _JAVA_OPTIONS och variabelvärdet till - Xmx512M och klickar på Ok för att spara ändringarna.
- Stäng de tidigare öppnade fönstren och starta om din maskin för att verkställa ändringarna.
- Vid nästa start öppnar du applikationen som tidigare visade felet kunde inte skapa Java Virtual Machine och se om det nu fungerar korrekt.
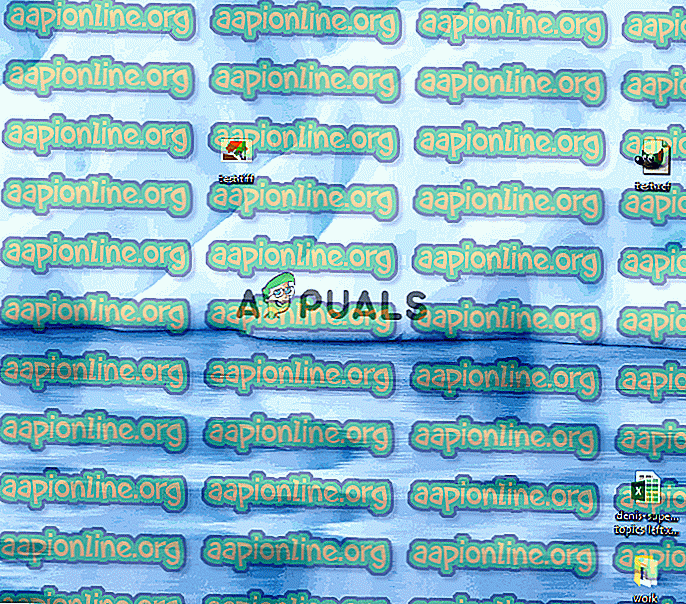
Om du fortfarande ser samma felmeddelande i början av applikationen, gå ner till nästa metod nedan.
Metod 2: Öppna java.exe med administratörsrättigheter
Flera användare som kämpar för att lösa samma problem har lyckats få problemet att lösas efter att ha tvingat den huvudsakliga Java-körbara filen (java.exe) att öppna med administrativa behörigheter.
Vissa användare rapporterade att de kunde lösa problemet efter att ha använt denna fix på både den huvudsakliga Java-körbara och den körbara applikationen som visar felmeddelandet.
Här är en snabb guide genom hela saken:
- Öppna File Explorer och navigera till platsen för din Java-installation. Vi måste anlända till platsen för den huvudsakliga Java-körbara filen ( java.exe ). Som standard bör du hitta den i Program Files / Java / * JRE build version * / bin. Den exakta platsen kommer att variera beroende på vilken Java Runtime-miljö du använder.
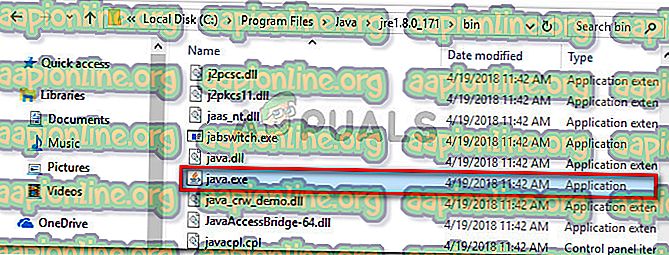
Obs! Om du installerade Java på en anpassad plats, navigerar du istället i den anpassade platsen.
- Högerklicka på java.exe och välj Egenskaper . Gå sedan till fliken Kompatibilitet och markera rutan som är associerad med Kör det här programmet som administratör (under Inställningar). Klicka på Använd för att spara ändringarna.
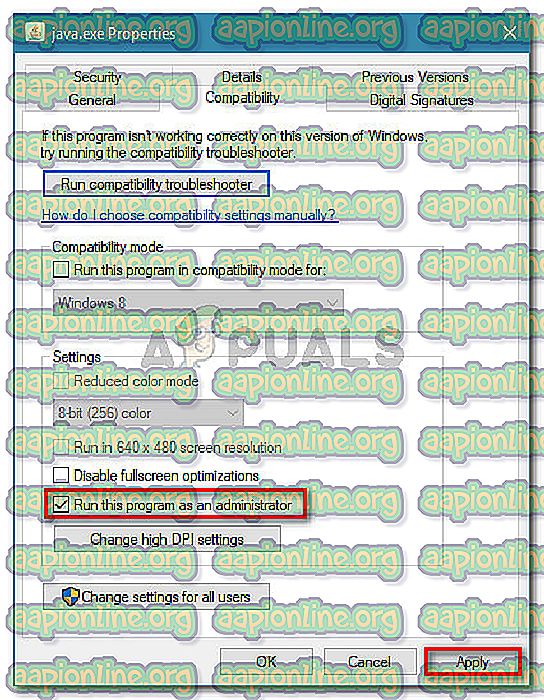
- Högerklicka på den körbara applikationen (den som utlöser felet) och upprepa samma procedur: Kompatibilitet> Kör det här programmet som administratör> Använd .
- Kör applikationen och se om felmeddelandet är löst.