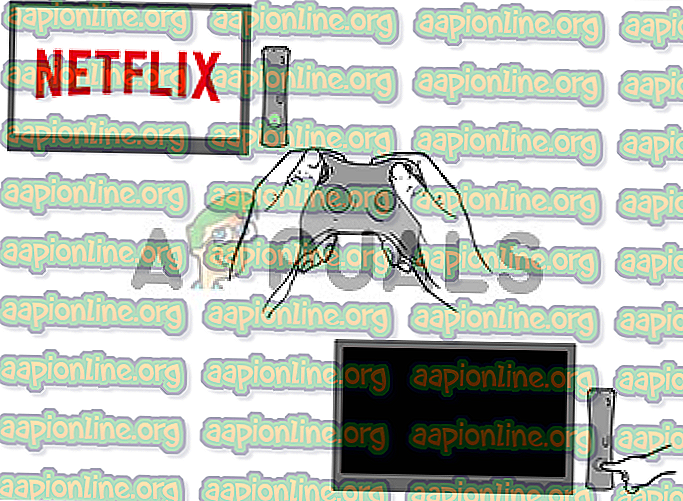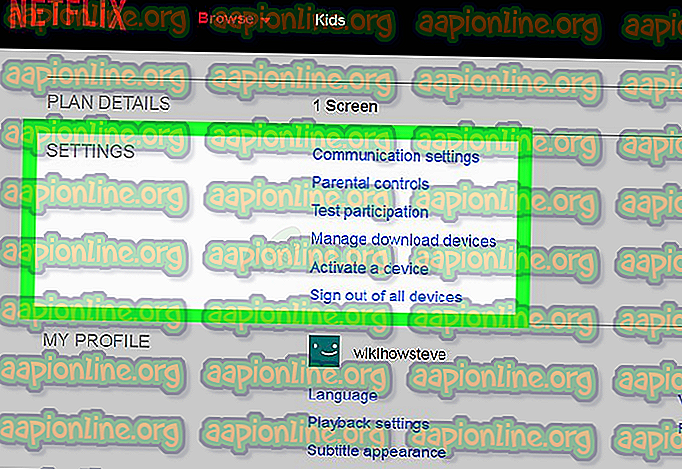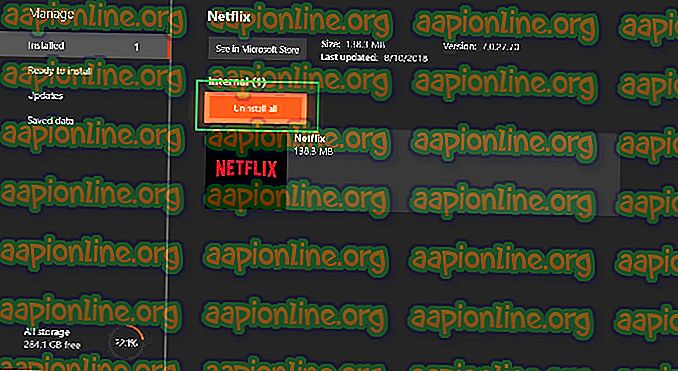Fix: Netflix Error Code UI-113
Netflix är en USA-baserad online-streamingtjänst som den grundades 1997 och är en prenumerationsbaserad streamingtjänst. Netflix har blivit ganska populär särskilt under det här decenniet och används nu av över 140 miljoner användare varje månad. På grund av det stora biblioteket med filmer och tv-program fortsätter det att växa och utöka sina tjänster till en ännu större publik.

Men nyligen har en " Error Code UI-113 " sett över alla enheterna och fortsätter att plåga användare. I den här artikeln kommer vi att diskutera några av orsakerna till felet och försöka ge dig lösningar som kommer att vara inriktade på att ta bort alla problem som orsakar problem med strömningstjänsten
Vad orsakar felet "Kod UI-113"?
Orsaken till problemet kunde inte specificeras, men några generella felkonfigurationer som är kända för att orsaka detta fel är enligt följande
- Cachad data: Korrupt cachad data, när de lagras på enheten kan orsaka vissa problem med strömningstjänsten genom att avbryta din anslutning eller höja vissa säkerhetsöverträdelser
- Avbruten anslutning: Om din internetanslutning är avbruten eller svag kan strömningsenheten stöta på problem som ansluter till tjänsten
Nu när du har en grundläggande förståelse för problemets natur kommer vi att gå vidare mot lösningarna.
Lösning 1: Starta om din enhet
Ibland kan din Streaming-enhet orsaka felet. Det kan vara något fel eller något laddningsproblem med det som kan förhindra att det ansluter till internet så vi rekommenderar att du testar dessa steg:
- Koppla ur strömmen till din strömningsenhet.
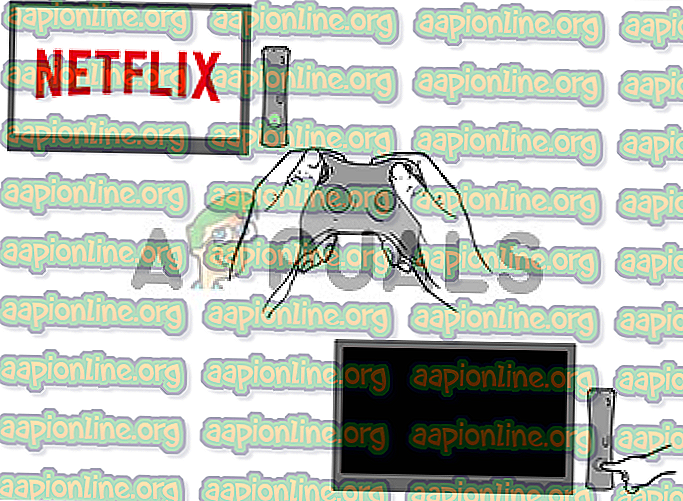
- Vänta i 5 minuter
- Anslut din enhet och se om Netflix fungerar
Om detta steg inte löser ditt problem, oroa dig inte, eftersom det här är det mest grundläggande felsökningssteget, gå vidare till nästa lösning
Lösning 2: Starta om din Internetenhet
Det är också möjligt att det kan vara ett konfigurationsproblem med internetmodemet som du använder därför i detta steg kommer vi att driva cykeln med internetmodemet för vilket
- Koppla ur strömmen till din internet router
- Vänta i minst 5 minuter
- Anslut modemet och vänta tills anslutningslampan börjar blinka
Detta kan lösa alla internetproblem som hindrade dig från att ansluta till strömningstjänsten.
Lösning 3: Koppla från VPN, Proxy
Om du är ansluten till internet via ett virtuellt privat nätverk eller en proxyserver rekommenderar vi att du kopplar bort och ansluter direkt till internet. Ibland har enheten problem med att ansluta till internet om du är ansluten via en annan server. Enheten kanske inte kan kontakta strömmningstjänsterna, så vad din enhet är det mest grundläggande felsökningssteget skulle vara att koppla bort alla VPN- och Proxy-servrar.
Lösning 4: Logga ut och återställa inställningarna
Den här proceduren beror på din streamingenhet om din streamingenhet inte tillåter dig att logga ut, den bör ha ett alternativ att återställa alla inställningar, se till att du försöker det innan du går vidare till nästa steg. Men om din streamingtjänst tillåter dig att logga ut följer du proceduren nedan
- Gå hit
- Gå till inställningsalternativet och välj Logga ut från alla enheter
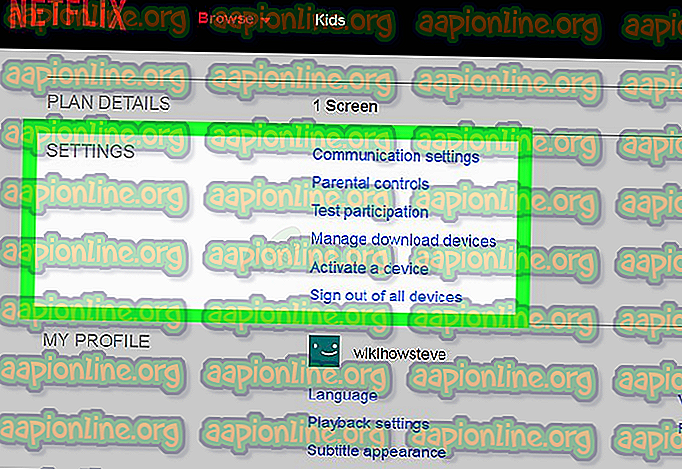
- Logga in igen på enheten och se om den fungerar
OBS! Detta kommer att signera Netflix från alla enheter du använder Netflix på
Lösning 5: Rensa app-cache
Vissa enheter rensar automatiskt enhetens cache när du cyklar dem. Om du använder en av dessa enheter rensas cachen automatiskt efter att du provat den första lösningen som nämns ovan. Men om din enhet tillåter dig att ta bort din cache, försök att följa den här proceduren
OBS: Det här förfarandet är olika för specifika enheter
För Amazon Fire TV eller Fire TV Stick försök
- Tryck på hemknappen på din Fire TV-fjärrkontroll.
- Välj Inställningar
- Välj Hantera installerade applikationer .
- Välj Netflix- appen.
- Välj Rensa data .
- Välj Rensa data en andra gång.
- Välj Rensa cache .
- Koppla ur din Fire TV- enhet i ett par minuter.
- Anslut din Fire Tv- enhet igen
Detta rensar cachen för din Fire TV eller Fire TV Stick.
För en ROKU-enhet
- Tryck på hemknappen på fjärrkontrollen fem gånger.
- Tryck på pil upp- knappen en gång.
- Tryck på snabbspolningsknappen två gånger.
- Tryck på snabbspolningsknappen två gånger
- Roku startar om.
Lösning 6: Installera om Netflix-appen igen
Om problemet fortfarande kvarstår borde det vara med Netflix-appen själv. Vissa enheter tillåter inte att appen avinstalleras, om du använder en av dessa enheter kan du inte installera om. Men om enheten tillåter dig, kan ominstallera appen lösa ditt problem
- Tryck på menyknappen på din enhet
- Gå till Installerad och välj Netflix .
- Klicka på knappen Avinstallera för att avinstallera programmet.
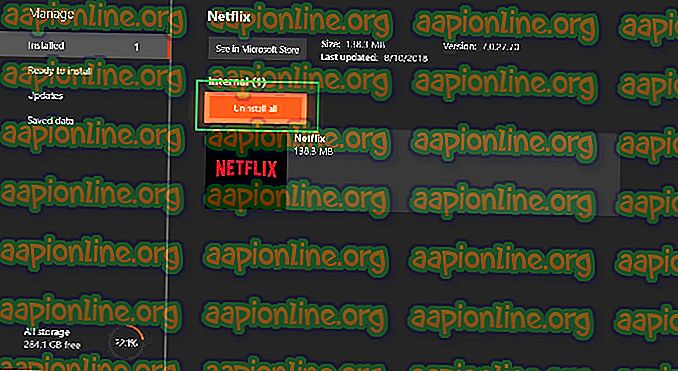
Att utföra dessa steg bör lösa Netflix Error UI-800-3 om det fortfarande inte löser problemet, kontakta din tjänsteleverantör för kundsupport.