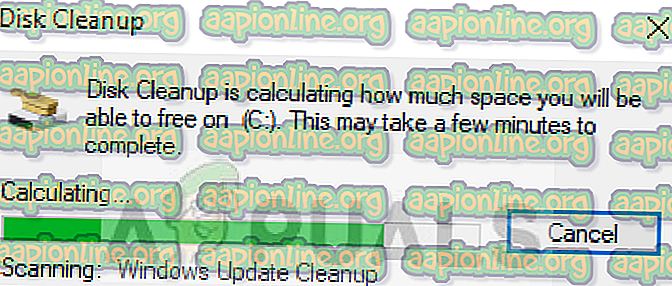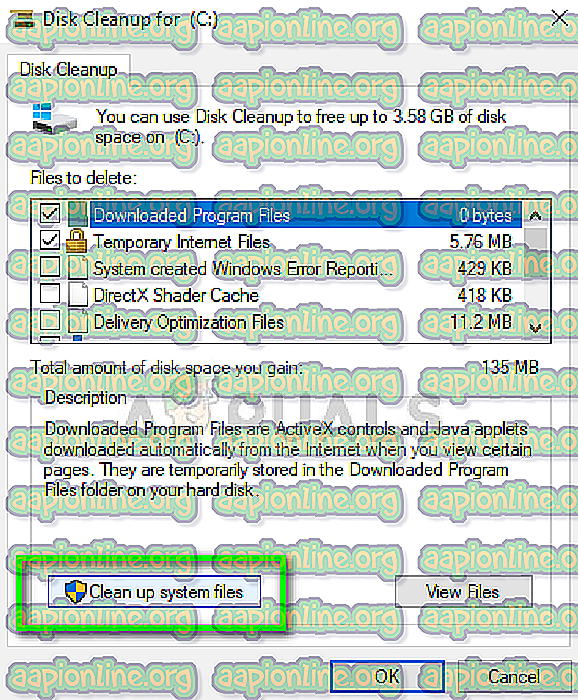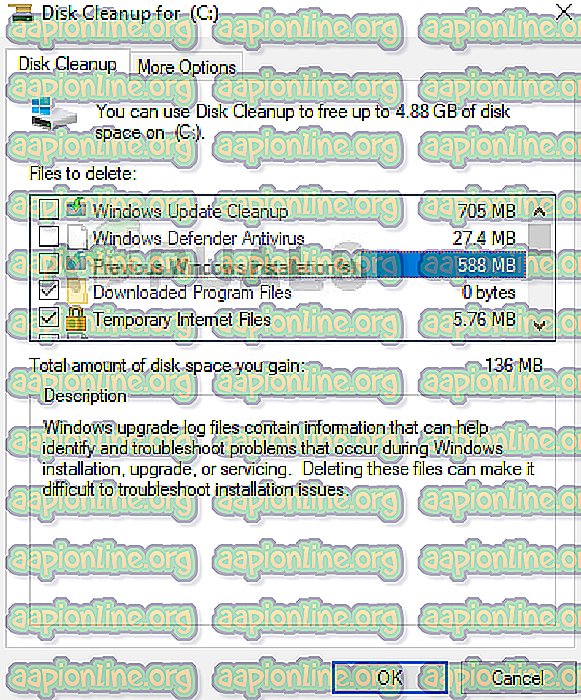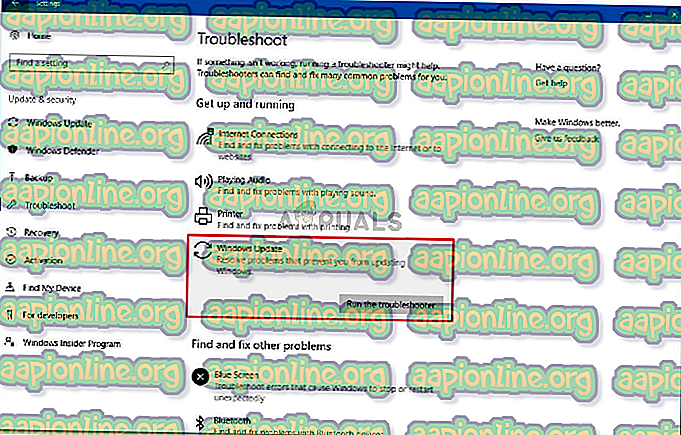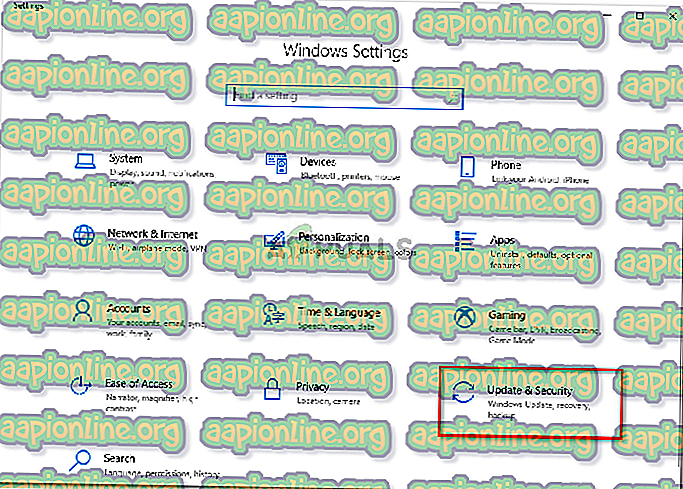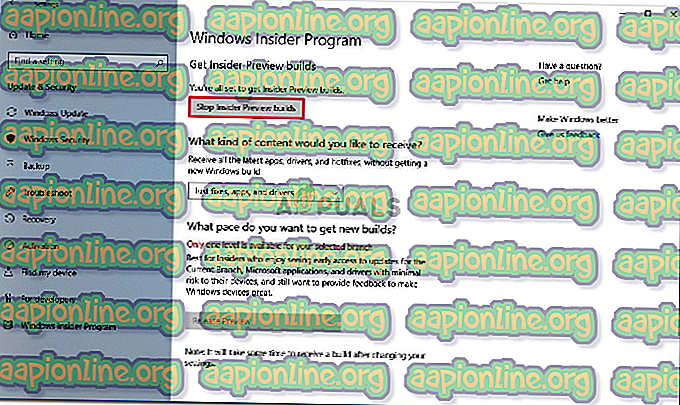Fix: Windows 10-fel 0x80246019
Felet 0x80246019 visas när användare laddar ner applikationer från Microsoft Store eller när de uppdaterar sina system. Windows 10 har en inbyggd applikation som heter MS Store där du kan ladda ner och installera olika applikationer i ditt system vilket är ganska coolt. För att få de senaste funktionerna släppta av Microsoft för deras operativsystem måste man fortsätta uppdatera sitt system. Dessa uppdateringar kan emellertid ibland vara ett dåligt val eftersom du kan stöta på ett fel.

Många användare har mött problem nyligen när det gäller deras MS-butik, dvs när de försöker ladda ner ett program istället för appen får de ett fel. Det finns ett antal lösningar för det här felet och ett antal skäl som kan orsaka det. Låt oss därför ta en titt på orsakerna till detta fel utan ytterligare förfall.

Vad orsakar Windows 10-fel 0x80246019?
Tja, det här felet kan orsakas av ett antal orsaker och medan du utför två olika uppgifter, dvs. ladda ner en app från MS Store eller uppdatera ditt Windows. Det kan potentiellt orsakas på grund av -
- $ WINDOWS. ~ BT- katalog. Den här katalogen ansvarar för att lagra filer tillfälligt medan du uppdaterar ditt system. Det kan dock skadas lätt och kan orsaka ett antal problem inklusive den här.
- Windows brandvägg . Ibland, när din brandvägg inte tillåter vissa utgående eller inkommande förfrågningar, kan felet dyka upp i vilket fall du måste inaktivera din brandvägg.
Låt oss nu gå in på lösningarna.
Lösning 1: Återställ MS Store
Windows 10 kommer med ett inbyggt verktyg som låter dig återställa MS Store om du stöter på problem. Detta löser potentiellt många fel så vi kommer att börja med detta. Så här återställer du din MS Store:
- Tryck på Winkey + R för att öppna Run .
- Skriv in ' wsreset '.
- Vänta tills processen är klar och försök sedan ladda ner din ansökan.
Lösning 2: Ta bort $ WINDOWS. ~ BT-katalogen
Om du får felet medan du uppdaterar din Windows 10, tar du bort $ WINDOWS. ~ BT-katalogen är det du bör börja med. De flesta av användarna har rapporterat att att göra detta löste sina problem så det borde vara din högsta prioritet också. Så här gör du:
- Gå till Start-menyn, skriv ' Disk Cleanup ' och öppna den.
- Välj din systemenhet, dvs. där ditt Windows är installerat.
- Vänta tills det har beräknats.
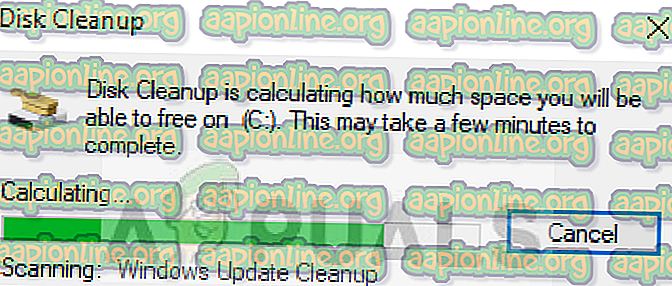
- Välj " Rensa upp systemfiler ".
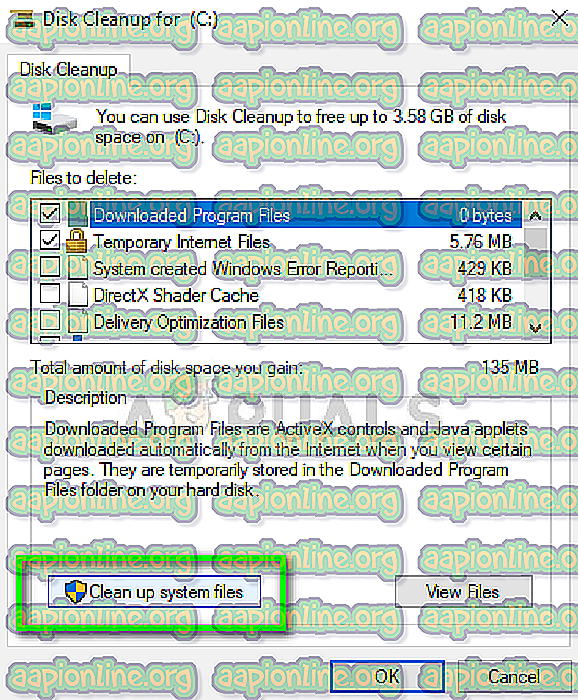
- I listan markerar du rutan " Tidigare Windows-installation " eller " Tillfällig ".
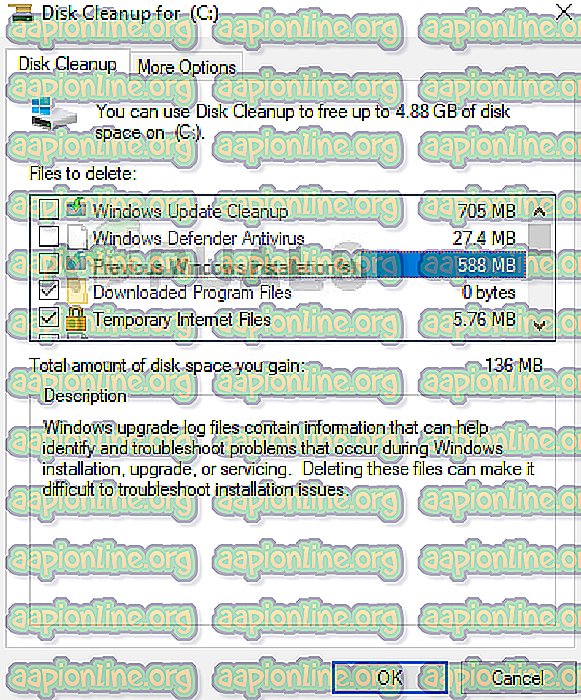
- Hit " OK ".
- När du uppmanas att klicka på ' Radera filer '.
- Vänta tills den är klar.
När det är gjort kan du försöka uppdatera ditt Windows igen.
Lösning 3: Köra Windows Felsökare
Att använda Windows felsökare är viktigt när du löser ett problem. Detta kommer sannolikt att lösa generiska fel på egen hand. Så här kör du Windows Felsökare:
- Tryck på Winkey + I för att öppna Inställningar.
- Gå till Uppdatering och säkerhet .
- Klicka på " Felsökning " på den vänstra panelen.
- Kör Windows Update- felsökaren om felet visas vid uppdateringen.
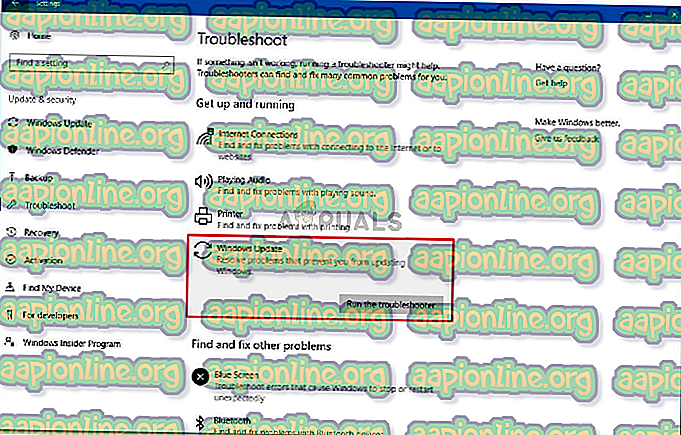
- Kör felsökare för Windows Store Apps om den dyker upp medan du laddar ner en app från MS Store.

- När du är klar kan du försöka uppdatera ditt system eller ladda ner appar från Store.
Lösning 3: Koppla bort eventuell extern hårdvara
Felet kan också orsakas av extern hårdvara som är ansluten till din enhet, till exempel USB eller skrivare etc. För vissa användare har problemet lösts genom att koppla bort sin USB, webbkamera eller skrivare innan du laddar ner ett program från MS Store. Därför, om det finns något anslutet till din dator, koppla ur den och se om den löser problemet.
Lösning 4: Ändra Insider-programinställningar
Om ditt Windows-uppdateringsfel fortfarande kvarstår efter att du har tagit bort $ WINDOWS. ~ BT-katalogen orsakas det antagligen av dina Insider-programinställningar. I ett sådant fall måste du ändra dina inställningar. För att göra detta, följ instruktionerna:
- Tryck på Winkey + X och välj ' Inställningar '.
- När inställningsfönstret öppnas klickar du på ' Uppdatera och säkerhet '.
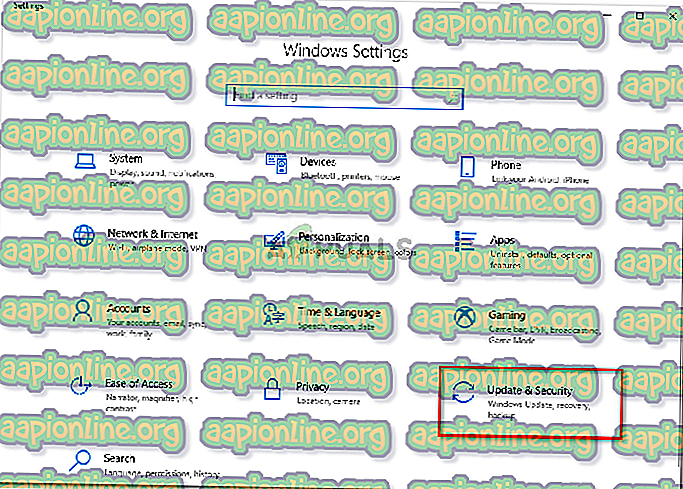
- Klicka på ' Windows Insider Program ' på panelen till vänster.
- Där klickar du på " Stop Insider Preview builds ".
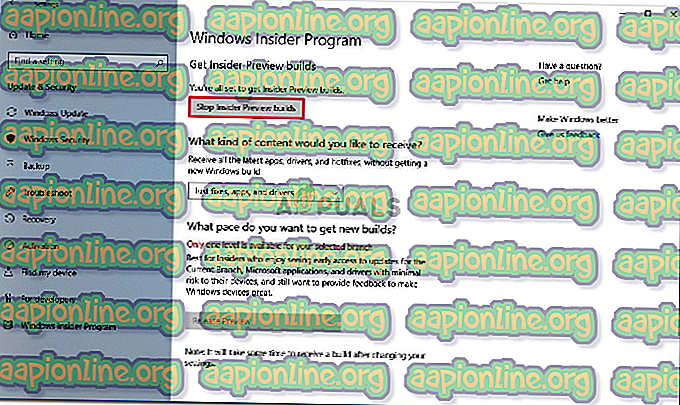
- Klicka på " Avbryt " för att bekräfta.
- Prova att uppdatera ditt system nu.
Lösning 5: Kör SFC och DISM
Om problemet inte har lösts nu kan det bero på skadade systemfiler. Om dina systemfiler är skadade fungerar din dator inte normalt och du kommer troligtvis att uppstå fel som detta. Därför rekommenderar vi att du kör SFC och DISM för att kontrollera och verifiera dina systemfiler och för att reparera de filer som är skadade med en säkerhetskopia som är lagrad på din PC.
För att köra SFC och DISM, hänvisa till SFC och DISM artiklar skriven ganska noggrant av våra experter.