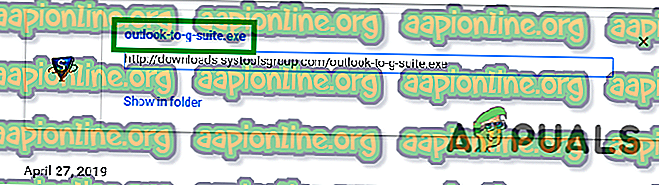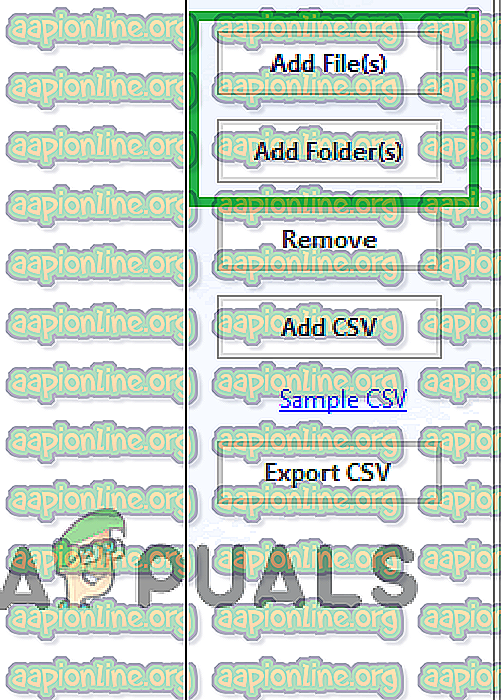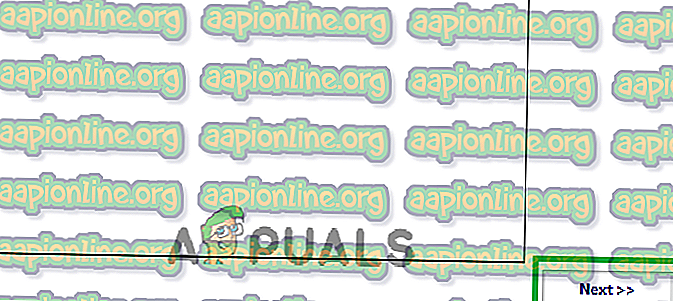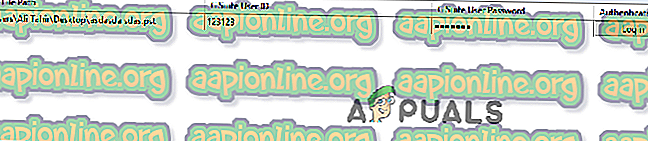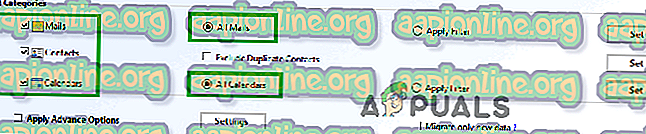Hur man importerar “.PST” -filer till Gmail
".PST" avser ett specifikt filformat som används för att lagra personliga meddelanden, kontakter, kalenderhändelser och många andra saker. Detta format används vanligtvis av Microsoft-programvara som Microsoft Exchange Client, Windows Messaging och Microsoft Outlook. Gmail är en webbaserad e-posttjänst som tillhandahålls av Google och är ganska populär på grund av att det är lätt att använda gränssnittet.

Många användare begärde en guide för processen att importera “.pst” -filer till sina Gmail-konton utan besväret med att driva Outlook-klienten. Detta kan hjälpa användare som vill behålla sina e-postmeddelanden och viktiga data genom en enda tjänst istället för att anställa två olika klienter för det.
Hur importerar jag ".PST" -filer till Gmail?
I den här artikeln kommer vi att guida dig med processen att importera ".pst" -filer till Gmail. Se till att följa stegen noggrant eftersom en liten glidning kan leda till förlust av viktig information.
- Ladda ner det här verktyget och dubbelklicka på det körbara när det har laddats ner.
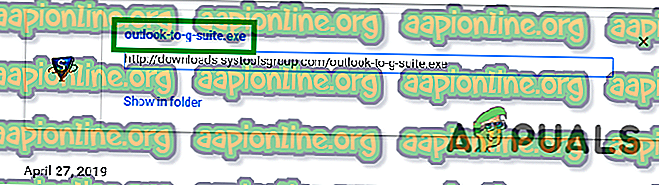
- Klicka på " OK " i prompten och sedan på " installera " för att installera programvaran på din enhet.
- Starta programvaran när installationen är klar.
- Om du vill importera en enda fil klickar du på mappen " Lägg till fil " eller om du vill lägga till en hel mapp med ". pst- filer klicka på alternativet " Lägg till mapp ".
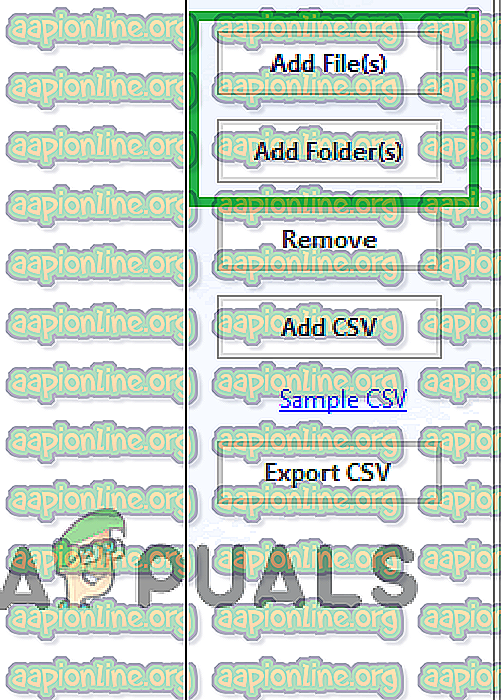
- När ". pst- filer som ska importeras har valts, klicka på knappen " Nästa ".
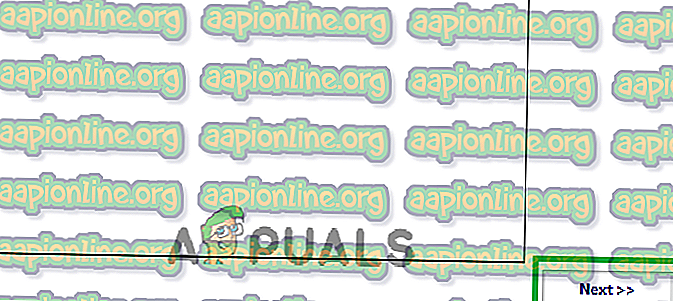
- Efter detta klickar du på knappen " Logga in " framför filerna.
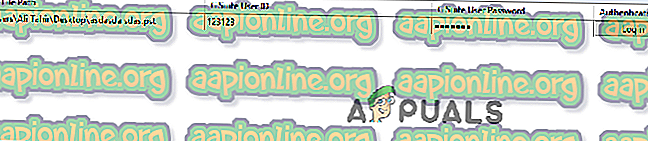
Obs: Se till att ange “Gsuite User ID” och “GSuite User Password” innan du utför detta steg.
- Varje ". pst- filen måste verifieras genom att ange Gmail- referenser .
- I kategorierna nedan kan du välja specifika kategorier för de data som du vill importera.
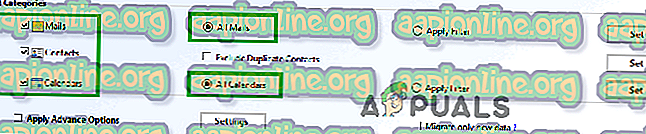
- Markera rutorna för " Kategorier " som du vill importera och kryssa i rutan " Uteslut duplicerade kontakter ".
- Klicka på knappen " Exportera " och vänta tills processen är klar.

- Klicka på " Spara rapportknapp " för att spara den genererade migreringsrapporten i CSV-format.