Fix: Chrome Incognito saknas
Nästan varje senaste webbläsare erbjuder numera funktionen att gå inkognito. Detta alternativ är vanligtvis tillgängligt från inställningsmenyn i webbläsaren och gör att användare kan surfa på internet och inte oroa sig för att webbläsaren sparar sin historik. Men vissa Chrome-användare upplever ett problem där alternativet att öppna ett inkognitofönster saknas. Detta kan vara problematiskt eftersom användare

Vad får inkognitoläget att försvinna?
Det finns ett par saker som kan orsaka problemet. Så här är en lista över saker som kan göra att ditt Chrome-inkognitoläge försvinner.
- Tillägg: Det är känt att tillägg orsakar problem och stör den korrekta funktionen i en webbläsare. Så om du nyligen har installerat ett nytt tillägg eller om du har installerat många tillägg på din Brower kan ett av dessa tillägg orsaka problemet.
- Felaktiga eller korrupta inställningar: Ibland kan problemet helt enkelt orsakas av en skadad inställning eller fil. Det är inte ovanligt att inställningarna ändras efter en lång tidsperiod. Ibland blir dessa inställningar skadade eller ändras på egen hand eller på grund av en annan fil (inte nödvändigtvis virus). Om du bara återställer inställningarna till deras standard fixas problemet om inkognitoläget försvann på grund av det.
- Incognito Mode Tillgänglighetsnyckel: Det finns en nyckel som heter IncognitoModeAvailable i registerredigeraren. Den här nyckeln tillhör Google Chrome och värdet på nyckeln visar eller döljer alternativet inkognitoläge från Google Chrome. Problemet kan också orsakas av den nyckeln. Om värdet på nyckeln ändrades, avsiktligt eller oavsiktligt, till 1, försvinner alternativet inkognitoläge från Google Chrome. Men den goda nyheten är att du enkelt kan lösa problemet genom att ändra värdet på nyckeln.
Obs: Försök att öppna inkognitoläget med dess genvägstangenter. Håll CTRL, SHIFT och N (CTRL + SHIFT + N) intryckt medan din webbläsare är öppen. Kontrollera om detta öppnar inkognitoläget eller inte.
Metod 1: Inaktivera tillägg
Att inaktivera eller avinstallera tillägg helt har fungerat för en hel del användare. Detta fungerar eftersom vissa tillägg kan störa webbläsaren. Så börja med att inaktivera alla tillägg (du behöver inte avinstallera alla tillägg än). Du kan sedan kontrollera om problemet kvarstår eller inte. Om inkognitoläget kommer tillbaka kan du aktivera tillägget en i taget för att kontrollera vilket tillägg som orsakade problemet.
Följ stegen nedan för användare som inte kan se rullfältet i Google Chrome
- Öppna Google Chrome
- Skriv krom: // tillägg / i adressfältet och tryck på Enter

- Detta bör visa dig en sida med alla tillägg på din Google Chrome. Klicka på Ta bort eller slå av strömbrytaren i det nedre högra hörnet av varje tillägg på sidan. Om du stänger av tillägg kommer det att inaktiveras. Gör detta för alla tillägg.

När du är klar, starta om webbläsaren och kontrollera om problemet är löst eller inte. Om problemet är borta och du vill aktivera tilläggarna upprepar du stegen ovan till steg 2. När du ser tilläggssidan, växla på en av tilläggarna. Starta om webbläsaren och kontrollera om problemet är tillbaka eller inte. Upprepa denna process för varje tillägg. Om du aktiverar en förlängning får problemet tillbaka så vet du vilken förlängning som var den skyldige bakom detta. Du kan ta bort det specifika tillägget och aktivera alla andra tillägg.
Metod 2: Återställ inställningar
Att återställa inställningarna för Google Chrome bör vara din sista utväg. Detta har fungerat för några användare men kom ihåg att detta kommer att återställa allt och rensa hela historiken. Så använd den här lösningen endast om du är ok med att bli av med din historik, det sparade lösenordet och flera andra saker (de saker som raderas och återställs kommer att nämnas i bekräftelsedialogen).
- Öppna Google Chrome
- Klicka på de tre punkterna i det övre högra hörnet
- Välj Inställningar

- Rulla ner och klicka på Avancerat

- Klicka på Återställ inställningarna till sina ursprungliga standardvärden . Detta bör vara under Återställ och rensa upp
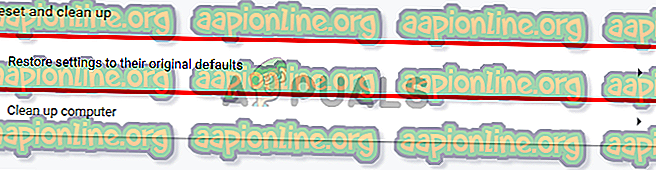
- Klicka på Återställ inställningar

När du är klar startar du om webbläsaren och kontrollerar miniatyrbilderna. De borde fungera bra nu.
Metod 3: Återställ IncognitoModeAvailable-tangenten
Återställning av inkognitoläge tillgänglighetsknappen via registerredigeraren kan också hjälpa till att lösa problemet. Stegen för att återställa den här tangenten ges nedan
- Håll Windows-tangenten och tryck på R
- Skriv regedit och tryck på Enter

- Navigera nu till den här platsen i registerredigeraren HKEY_Local_Machine \ SOFTWARE \ Policies \ Google \ Chrome . Om du inte är säker på hur du navigerar till den här platsen följer du stegen nedan
- Leta upp och dubbelklicka på HKEY_Local_Machine från den vänstra rutan
- Leta reda på och dubbelklicka på SOFTWARE från den vänstra rutan
- Leta upp och dubbelklicka på policyer från vänster rutan
- Leta upp och dubbelklicka på Google från den vänstra rutan. Obs! Om du inte ser en post i Google högerklickar du på Policies > Ny > Nyckel och namn är Google

- Leta reda på och klicka på Chrome från den vänstra rutan. Obs! Om du inte ser en post i Google högerklickar du på Policies > Ny > Nyckel och namn är Chrome
- Dubbelklicka på IncognitoModeAvailable från högra rutan. Om du inte kan se den här posten högerklickar du någonstans på ett tomt utrymme i den högra rutan och väljer Nytt > DWORD (32-bitars) värde . Namnge det IncognitoModeAccessibility och dubbelklicka på det.

- Ange 0 som dess värde och klicka på Ok . 0 betyder inkognitoläge är tillgängligt och 1 betyder att det är inaktiverat. Om du redan hade den här posten måste dess värde ha varit 1. Att helt enkelt ändra värdet till 0 kommer att lösa problemet.

När det är gjort bör inkognitoläget vara tillgängligt.



