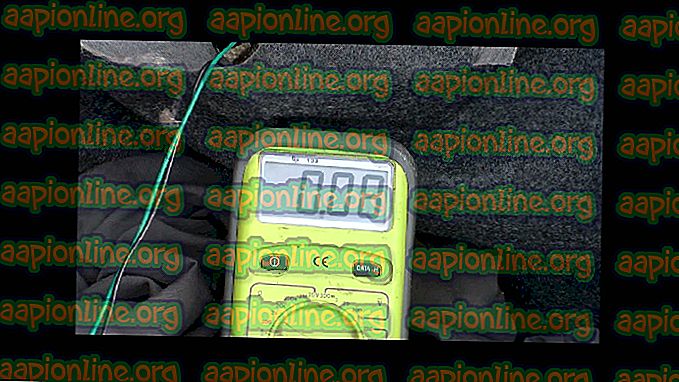Fix: Discord håller kraschar
Discord tillåter användare att kommunicera med vänner och andra människor. Den huvudsakliga användningen av Discord är under spelen så en sömlös anslutning är avgörande för den kompletta spelupplevelsen, särskilt när det gäller multiplayer-spel. Men för de flesta användare kraschar Discord-appen oväntat. Ett felmeddelande visas inte när appen kraschar. Appen kraschar eller startar om utan någon varning. För vissa användare kraschar appen slumpmässigt medan andra upplever problemet vid en viss tidpunkt, t.ex. vid uppstart, under spel osv. Som du kan föreställa dig, kan det vara riktigt svårt att komma till roten till problemet på grund av bristen på varning eller felmeddelande.

Vad får Discord-appen att krascha?
Det finns ett par saker som kan orsaka problemet. De listas nedan
- Discord Update: En stor bit av användarna började uppleva problemet efter en Discord-uppdatering. Det är ganska vanligt att se buggar introducerade av en uppdatering så att detta kan vara en av dessa buggar. En av dessa buggar kan relateras till appens ljud- / videomoduler. Detta är mycket troligt om problemet orsakas under röst / videokommunikation.
- Korrupta filer: Det är inte ovanligt att filer skadas. Skadade filer kan orsaka att ett program uppför sig fel och det kan vara ett av dessa fall. Filerna i AppData-mappen kan orsaka det här problemet och att rensa den mappen tillsammans med vissa andra filer kommer att lösa problemet om det orsakas av det.
Metod 1: Slå på Legacy-läge
Att slå på det äldre läget har fixat problemet för ett betydande antal Discord-användare. Det här läget kan aktiveras via Discord-appinställningarna. Om du upplever problemet under användningen av mikrofon eller andra röst / video-interaktioner kommer problemet troligtvis att åtgärdas enligt stegen nedan. Följ stegen nedan för att aktivera det gamla läget för att se om det löser problemet åt dig.
- Öppen diskord
- Klicka på Användarinställningar (växellikon). Detta borde ligga på höger sida om din avatar.

- Röst & video från den vänstra rutan
- Rulla ner och välj Legacy från rullgardinsmenyn under Audio Subsystem

- Klicka på Ok om appen ber dig bekräfta åtgärden
När det är gjort bör problemet försvinna.
Metod 2: Ta bort AppData Discord-innehåll
Att ta bort innehållet i AppData kommer att lösa problemet om problemet orsakas av skadade filer eller cache. Oroa dig dock inte, de raderade filerna orsakar inga problem. Dessa filer skapas automatiskt vid nästa start av din Discord-app.
- Håll Windows-tangenten och tryck på E
- Skriv % AppData% \ discord i adressfältet i Windows Explorer och tryck på Enter
- Dubbelklicka på Cache- mappen
- Nu måste du radera alla filer från den här mappen. Håll CTRL-tangenten och tryck på A ( CTRL + A ) och tryck på Radera . Bekräfta eventuella ytterligare instruktioner

- Gå tillbaka till Discord-mappen och dubbelklicka på Local Storage- mappen
- Nu måste du radera alla filer från den här mappen. Håll CTRL-tangenten och tryck på A ( CTRL + A ) och tryck på Radera . Bekräfta eventuella ytterligare instruktioner

Stäng nu Windows Explorer och starta Discord-appen. Appen ska fungera normalt nu.
Obs! Om detta inte löser problemet följer du stegen nedan
- Håll Windows-tangenten och tryck på E
- Skriv % AppData% i adressfältet i Windows Explorer och tryck på Enter
- Leta upp mappen Discord. Högerklicka på mappen Discord och välj Radera . Bekräfta eventuella ytterligare instruktioner

- Skriv % LocalAppData% i adressfältet i Windows Explorer och tryck på Enter
- Leta upp mappen Discord. Högerklicka på mappen Discord och välj Radera . Bekräfta eventuella ytterligare instruktioner

- Håll Windows-tangenten och tryck på R
- Skriv appwiz.cpl och tryck på enter

- Leta upp Discord-appen från listan och välj den.
- Klicka på Avinstallera och följ instruktionerna på skärmen

- reboot
- Installera om Discord-appen när systemet har startats om.
Kontrollera om detta löser problemet.