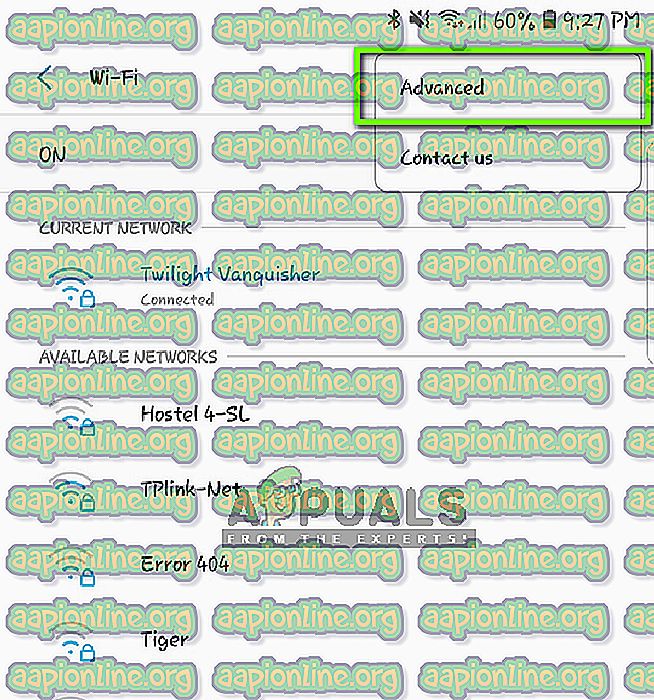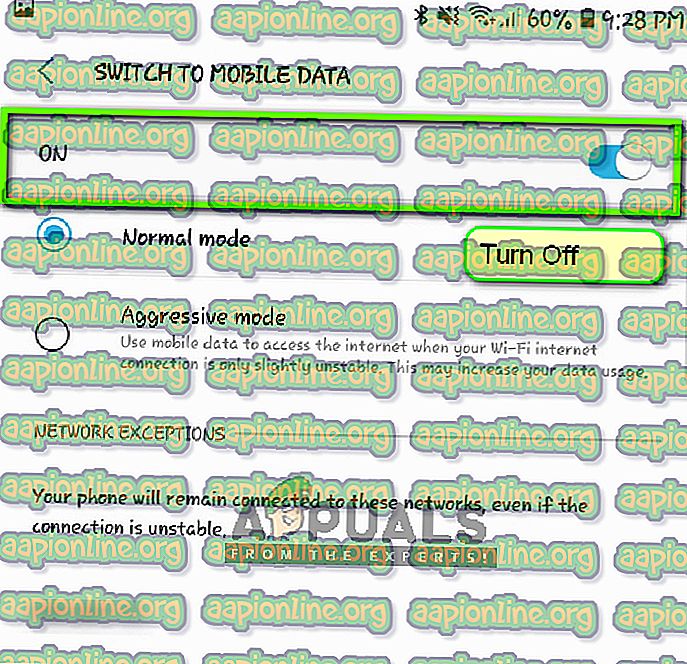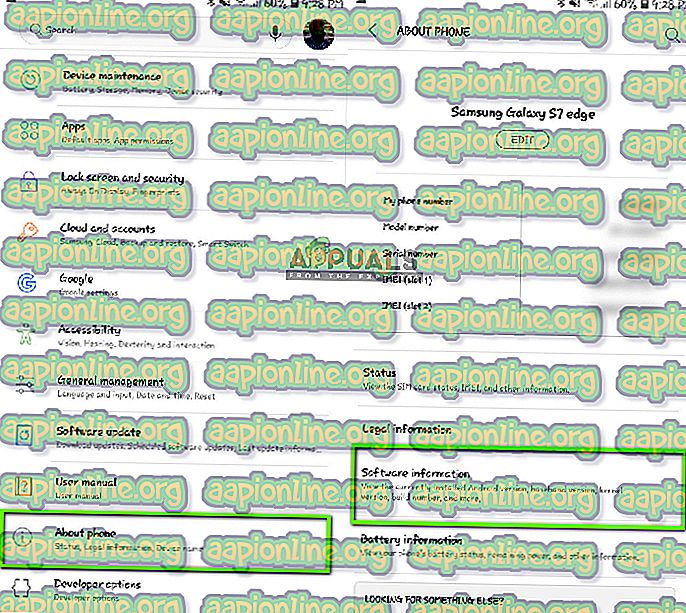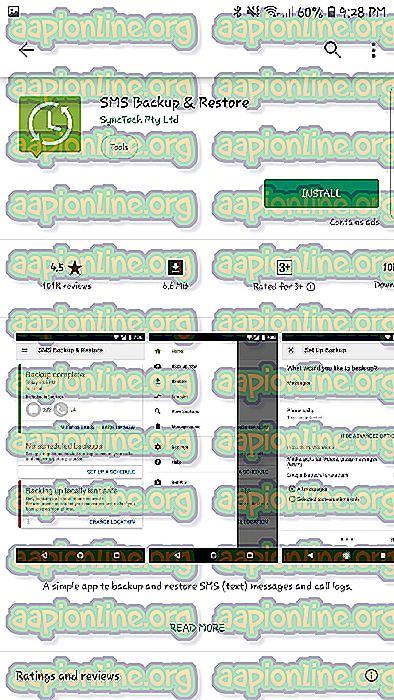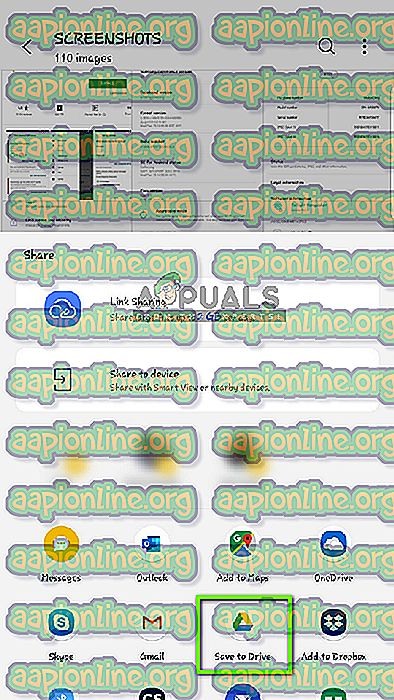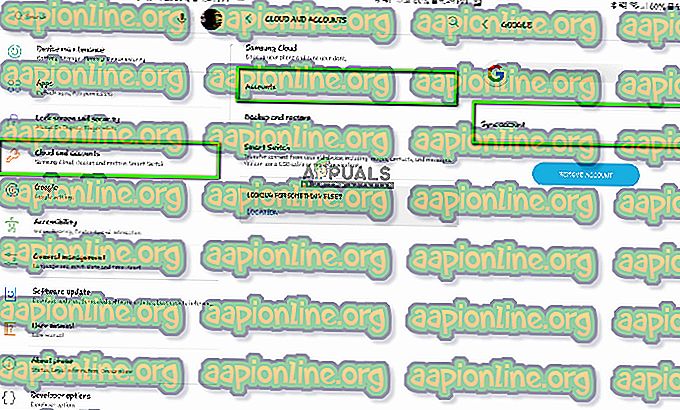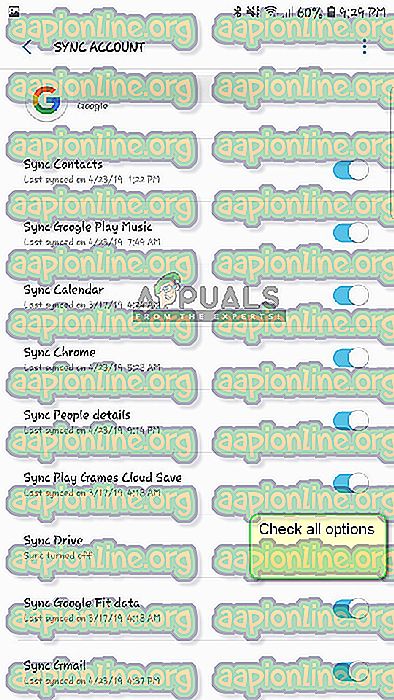Fix: Flytta till iOS fungerar inte
Flytta till iOS är ett program som finns tillgängligt i Google Play som gör det enkelt för användare att överföra sina befintliga Android-data till en iOS-enhet. Detta inkluderar data från din kontaktkatalog, meddelanden, kamerafoton och videoklipp, webbbokmärken och kamerafoton och videoklipp, etc.

Trots en noggrann övervakning av applikationen från Apple såg vi flera fall där applikationen inte fungerade korrekt. Antingen kodade inte sifferkoden enheterna eller så kastade programmet ett felmeddelande " Kan inte ansluta till enhet ". I den här artikeln kommer vi att gå igenom alla skäl till varför applikationen inte fungerar och vilka lösningar som finns tillgängliga.
Vad orsakar applikationen 'Flytta till iOS' inte att fungera?
Efter vår första undersökning kom vi till slutsatsen att applikationen slutade fungera eller visade felaktigt beteende på grund av flera olika skäl. Några av dem listas nedan:
- Wi-Fi-anslutningsproblem : Eftersom anslutningen till samma trådlösa nätverk är obligatorisk för att applikationen ska fungera korrekt, om den avbryts, kommer du inte att kunna överföra data.
- Android version 9 . 0 : Vi stötte på flera fall där mobila enheter med Android version 9.0 hade problem med att överföra data till en iOS-enhet. Vi har listat en lösning för detta fall nedan.
- Connection Optimizer : Connection Optimizer är en funktion i Android-enheter som försöker optimera din anslutning för att förbättra din upplevelse. Eftersom 'Flytta till iOS' har sin egen metod för överföring via det trådlösa nätverket, kan denna modul komma i konflikt med applikationen.
- Rymdkrav : Du bör också se till att din iOS-enhet har tillräckligt med ledigt utrymme för att lagra all ny data du flyttar från din Android-enhet.
- Problem med applikationer : Det verkar som att applikationen 'Flytta till iOS' inte har uppdaterats sedan 2016. Detta kan orsaka fel vid överföring av data eftersom applikationen inte är tillräckligt optimerad för att tillgodose de nyare versionerna av Android.
Innan vi börjar med lösningarna bör du göra en säkerhetskopia av alla dina data eller spara dem över molnet för att undvika besvär.
Lösning 1: Slå på flygplansläge
Flytta till iOS-applikationen överför data med en trådlös anslutning där båda enheterna är anslutna. Om det finns någon störning i nätverket kan överföringen stoppa eller inte ske alls. Android är känt för att tillfälligt sluta använda det trådlösa nätverket där det inte finns någon anslutning. Detta kan vara fallet för dig.

Så i den här lösningen bör du försöka aktivera flygplansläget i din enhet. Detta hindrar smarttelefonen från att byta till ett mobilnätverk eller söka efter andra tillgängliga nätverk där det finns internetåtkomst. Aktivera flygplansläge och försök använda Flytta till iOS-applikation båda enheterna. Du kan inaktivera flygplansläge när data har överförts.
Lösning 2: Kontrollera lagringskrav
En annan sak som du bör kontrollera innan du överför alla data är dina lagringskrav. Om data som du försöker överföra är enorma kommer du inte att kunna överföra all data.

Efter att ha klickat på Överför data från Android, kontrollera därför utrymmet som varje objekt tar. I de flesta fall tar din kamerarulle mycket utrymme. Om till exempel kamerarullen tar 20 GB och din iPhone begränsar 16, kommer du inte att kunna överföra. Här bör du antingen ta bort objekt eller överföra dem någon annanstans.
Lösning 3: Inaktivera Connection Optimizer
Connection Optimizer är ett alternativ i Android-enheter som växlar mellan ditt mobilnät och din Wi-Fi för bättre anslutning. Om du till exempel har en begränsad trådlös anslutning (som kommer att användas när du flyttar till iOS) kan mobilen börja använda dina mobilnätdata för att förbättra upplevelsen.
Detta bryter anslutningen till överföringsapplikationen och får överföringen att stoppas. Följ stegen nedan för att inaktivera anslutningsoptimeraren på din smartphone. Alternativet kan vara olika enheter till enheter.
- Skjut ner meddelandefältet och klicka på kugghjulsikonen för att komma åt inställningarna .
- När du är inställd klickar du på Anslutningar. Klicka sedan på Wi-Fi och välj tre punkter som finns längst upp till höger på skärmen och välj Avancerat .
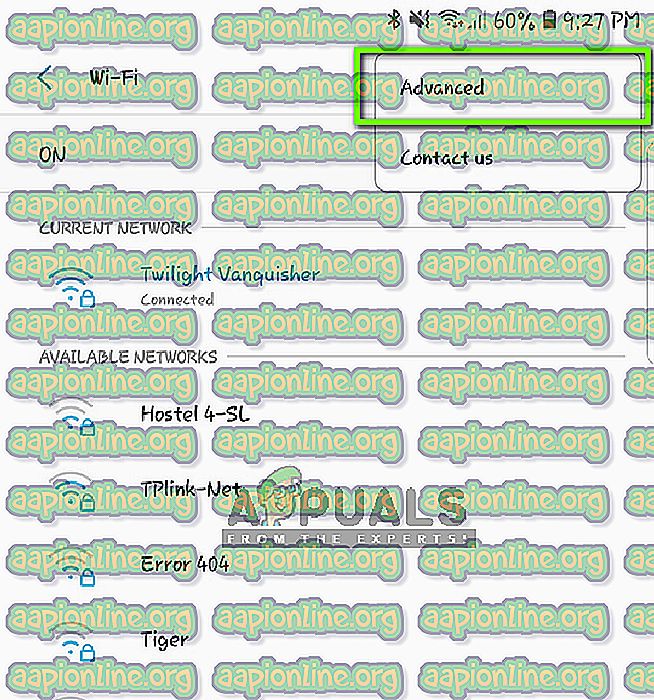
- Avmarkera nu alternativet Byt till mobildata .
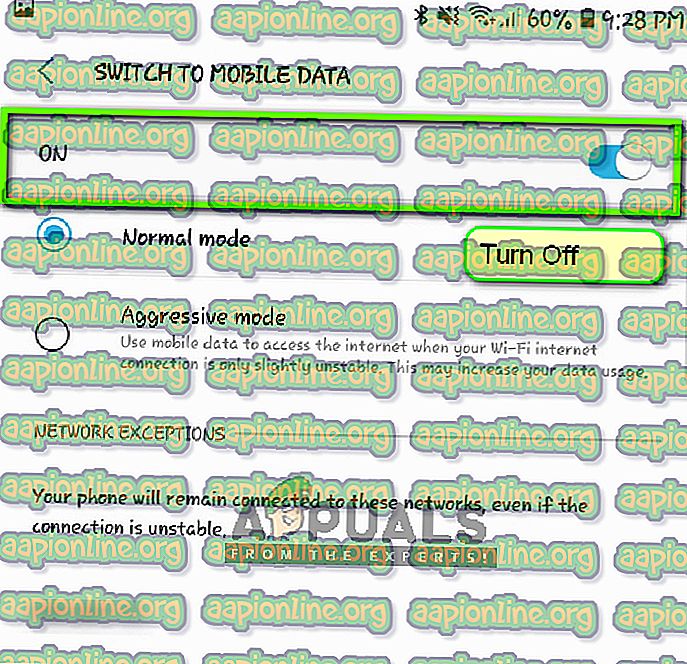
- Starta om programmet Flytta till iOS och starta om igen för att starta en anslutning. Kontrollera om problemet är löst.
Obs: En annan sökväg där du kan hitta alternativet är inuti Anslutningar> Mobilnätverk> Anslutningsoptimerare .
Lösning 4: Arbeta runt Android 9.0
Som nämnts tidigare verkar det som om Android 9.0 inte fungerar bra med Flytta till iOS-applikation. Om du här har en extra Android-enhet som inte är 9.0 kan du försöka använda den för att överföra din information till din nya iOS-enhet. Här antar vi att din äldre Android-enhet är av en äldre version och den rörliga applikationen fungerar perfekt i den.
Följ instruktionerna nedan för att kontrollera om din Android-version är 9.0.
- Skjut ner meddelandefältet och klicka på kugghjulsikonen för att komma åt inställningarna .
- En gång i Inställningar, klicka på Om telefon och välj programinformation i nästa fönster.
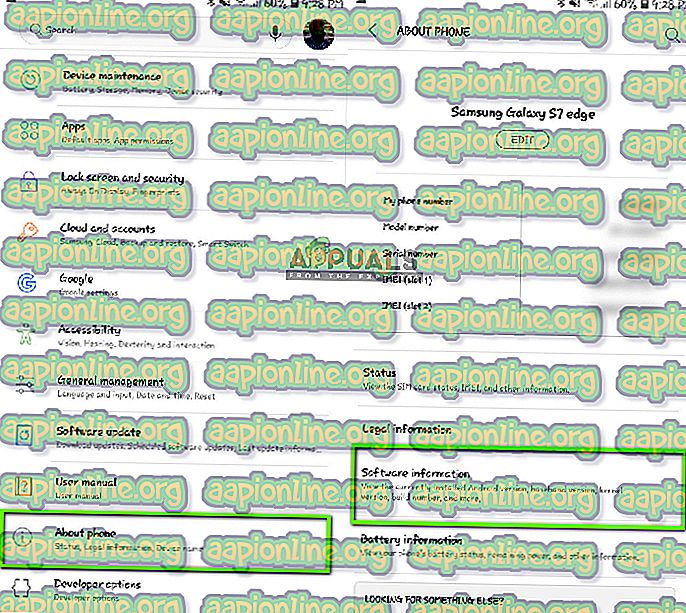
- Här kommer versionen av din Android-enhet att listas. Om den inte är 9.0 eller högre kan du hoppa till nästa lösning.
Nu kommer vi att gå igenom stegen för att överföra din information från Android 9.0 till din iOS-enhet med hjälp av en annan Android-enhet som är äldre än 9.0.
- Öppna din Play Store i 9.0-enhet och sök efter SMS-säkerhetskopiering
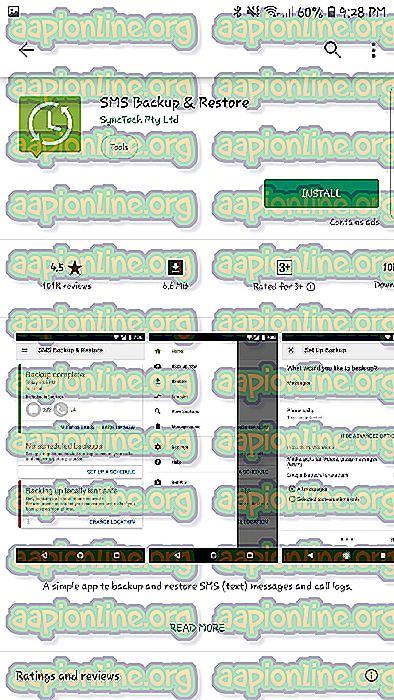
- Välj någon av applikationerna och installera den på din mobil.
- Säkerhetskopiera dina meddelanden efter applikationen efter installationen.
Nu när vi har säkerhetskopierat dina meddelanden säkerhetskopierar vi dina bilder och videor på Google Drive.
- Se till att Google Drive är installerat i din 9.0-enhet och är inloggad med ditt konto.
- Navigera nu till ditt galleri och öppna alla album som du vill överföra. Öppna den och klicka på tre punkter som finns längst upp till höger på skärmen. Klicka på den och välj Dela .
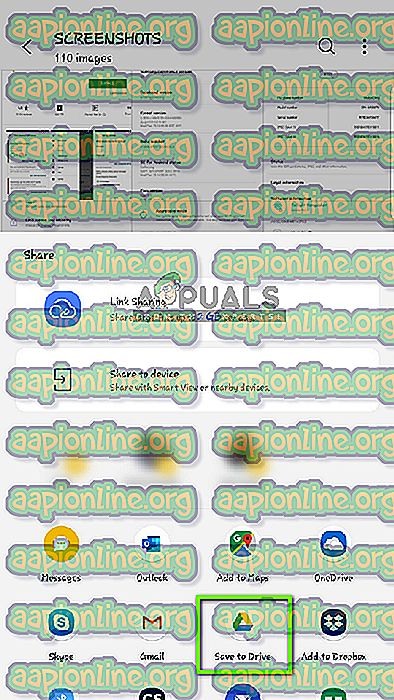
- Välj nu Google Drive och ladda upp alla bilder / videor till den.
Nu när vi har laddat upp dina bilder / videor och meddelanden försöker vi ladda upp alla dina kontakter till ditt Google-konto. Här kommer vi att navigera till dina Android-inställningar och se till att kontakter säkerhetskopieras.
- Öppna inställningarna som vi gjorde tidigare och klicka på moln och konton
- Efter att ha öppnat, klicka på alternativet Konton igen.
- Här listas alla konton som är länkade till din Android-enhet. Välj Google-kontot och klicka på Sync-konto i nästa fönster.
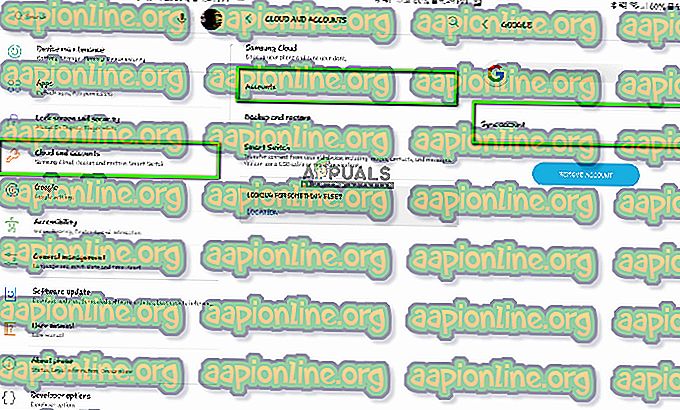
- Kontrollera alla alternativ i nästa fönster. Detta kommer att inkludera Kontakter, Kalender osv. När du har aktiverat alla alternativ väntar du en liten stund på att allt ska synkroniseras.
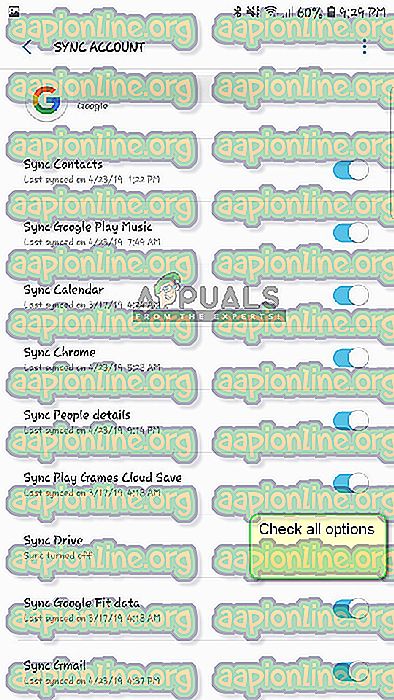
Nu eftersom vi har säkerhetskopierat alla dina data över molnet öppnar vi din andra Android-enhet och laddar ner all data till den.
- Ladda ner och logga in på ditt Google Drive och Google-konto på den andra enheten. När du har valt mapparna, ladda ner dem till enheten från Google Drive.
- Ditt Google-konto kommer automatiskt att ladda ner alla kontaktuppgifter från molnet till din mobil lokala lagring. Vänta ett tag tills processen är klar.
- Ladda ner samma SMS-backupverktyg till den äldre telefonen och ladda ner meddelandena till telefonens lokala lagring.
- När allt har laddats ner installerar du Flytta till iOS- applikation i den äldre Android-enheten och försöker överföra all data till din iOS-enhet. Kontrollera nu om problemet är löst.
Lösning 5: Använda alternativ
Om applikationen fortfarande inte fungerar kan du använda andra alternativ som hjälper dig att överföra data från din Android-enhet till din iPhone-enhet med lätthet. Du kan enkelt söka efter det relaterade nyckelordet i Google Play och använda ett av många tillgängliga överföringsapplikationer.

Du kan också kolla vår artikel om hur du migrerar från en Android-telefon till en iPhone. Det finns också alternativ ovanpå överföringen med Flytta till iOS.