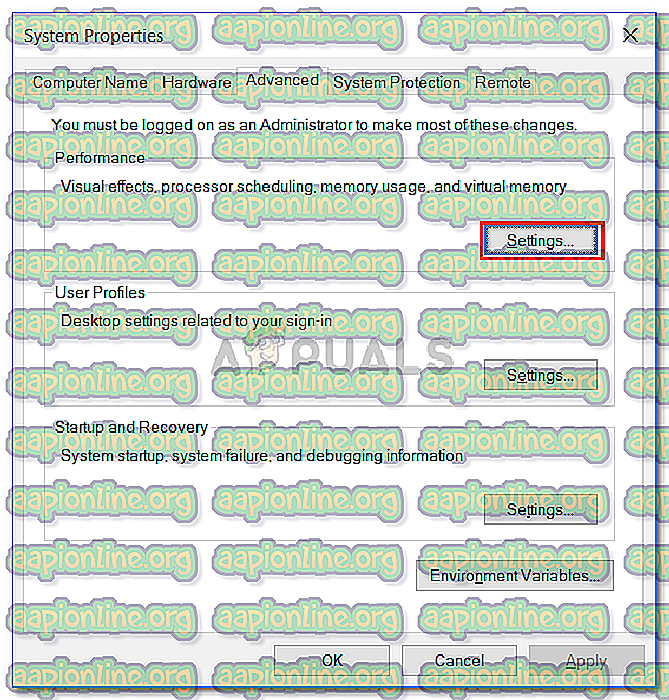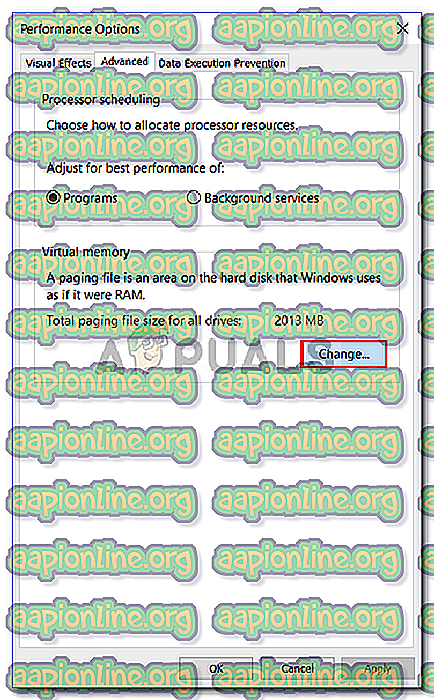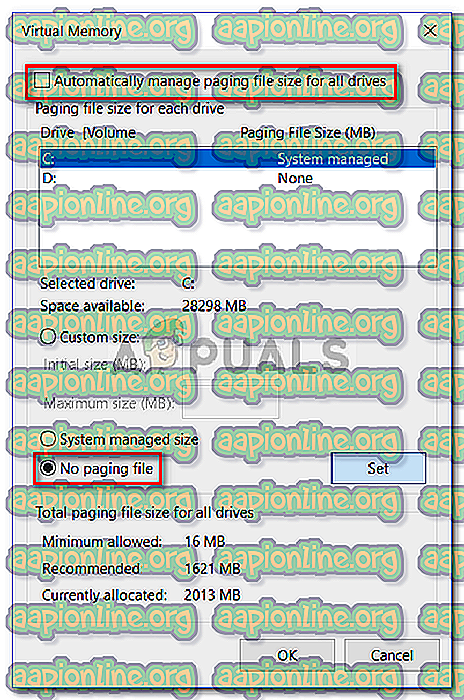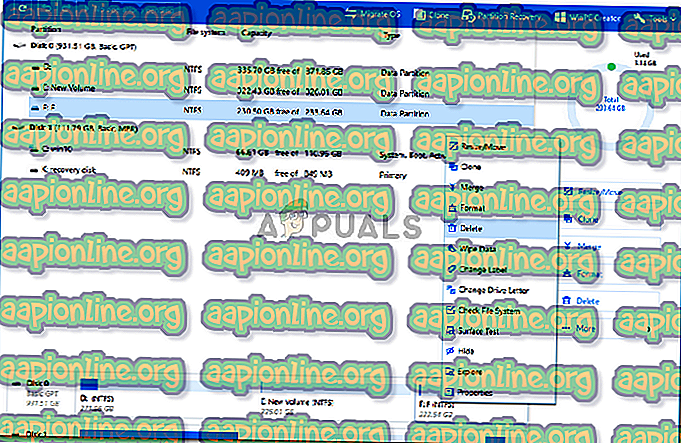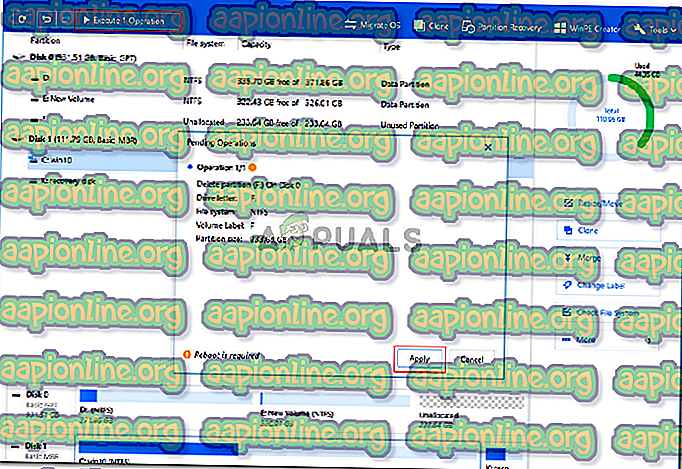Fix: Kan inte radera partition på Windows 10
Att ta bort hårddiskpartitionerna kan ibland vara verkligen nödvändigt, särskilt när du har lite hårddiskutrymme. I sådana fall raderar användare vanligtvis volymen som inte används för att frigöra lite utrymme för volymen som är nästan full. Vanligtvis används Diskhanteringsverktyget för att ta bort hårddiskpartitioner. Det finns dock vissa scenarier där alternativet ' Radera volym ' är gråtonat på grund av att användare inte kan ta bort partitioner.

Detta inträffar ofta om det finns en sidfil på volymen som du försöker ta bort osv. Ibland har problemet felat med problemet där du inte kan ta bort en EFI-skyddad partition. I det här fallet kan användare dock inte ta bort NTFS-filsystem också. Detta kan vara ganska hinder att hantera, men du kan använda lösningarna i den här artikeln för att göra det.
Vad orsakar alternativet "Radera volym" för att gråa ut i Windows 10?
Tja, om alternativet 'Radera volym' är grått för dig i Diskhantering i Windows 10 kan det bero på följande faktorer -
- Sidfil: Som vi har nämnt ovan kan ett av orsakerna till att du inte kan radera partitionen vara förekomsten av sidfil på just den volymen.
- Systemfiler: Om partitionen som du försöker ta bort har systemfiler installerade på den, kommer du inte att kunna göra det på grund av att alternativet 'Radera volym' är grått för dig.
Eftersom felet inte orsakas av för många faktorer kan det enkelt isoleras med hjälp av en eller två enkla lösningar. Följ lösningarna nedan för att kringgå problemet.
Lösning 1: Hantera sidfilen på partitionen
Precis som vi sa tidigare, kommer du inte att kunna ta bort en partition som har sidfil på. Sidfil är det som lagrar dina data när systemets minne för slumpmässig åtkomst fylls. För att åtgärda det här problemet måste du göra följande:
- Gå till Start-menyn, skriv ' Visa avancerade systeminställningar ' och öppna sedan den.
- Klicka på Inställningar på fliken Avancerat .
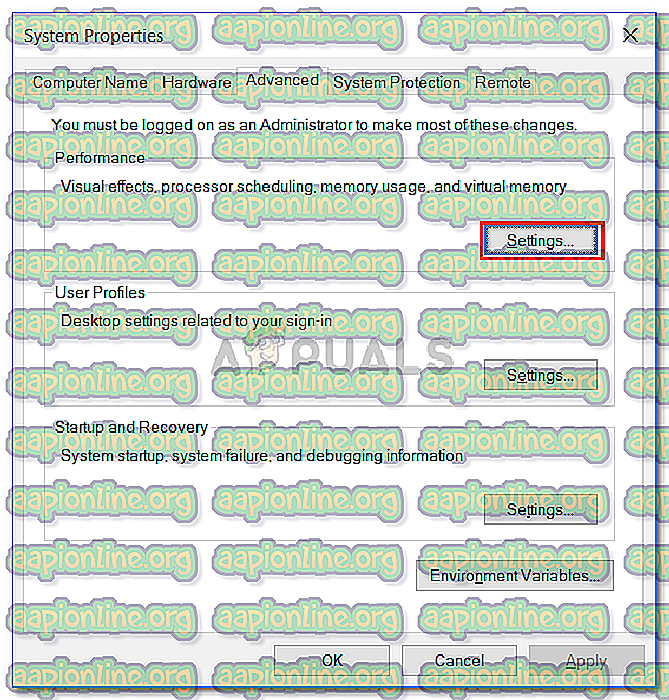
- Byt sedan till fliken Avancerat i det nya fönstret och välj Ändra .
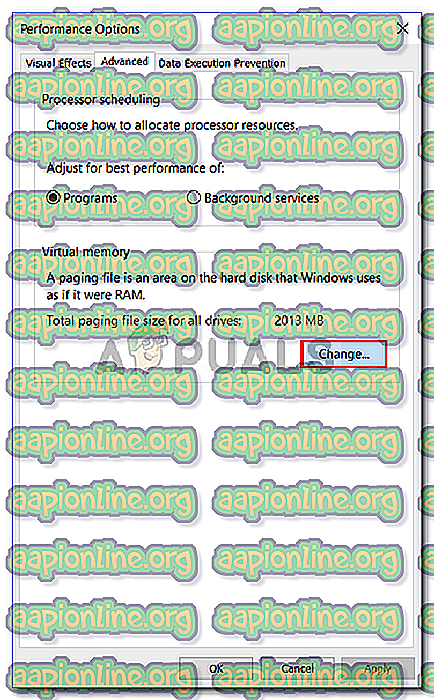
- Avmarkera "Hantera automatiskt sidformatens storlek för alla enheter " och markera sedan den enhet du vill ta bort.
- Välj ' Ingen personsökningsfil ' och klicka på Ange .
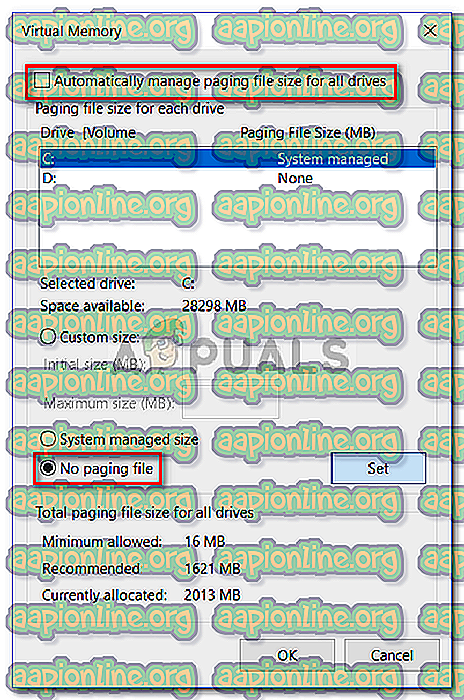
- Klicka på Apply och OK på alla fönster.
- Starta om ditt system.
Lösning 2: Använda programvara från tredje part
Om lösningen ovan inte löser problemet måste du ta bort partitionen med programvara från tredje part. I den här artikeln täcker vi programvaran EaseUS Partition Master för att ta bort en partition. Se till att ladda ner den från deras officiella webbplats (klicka här) och installera den sedan. När du har installerat verktyget följer du de angivna anvisningarna:
- Starta EaseUS Partition Master .
- När det laddats upp högerklickar du på den partition som du vill ta bort och väljer ' Radera '.
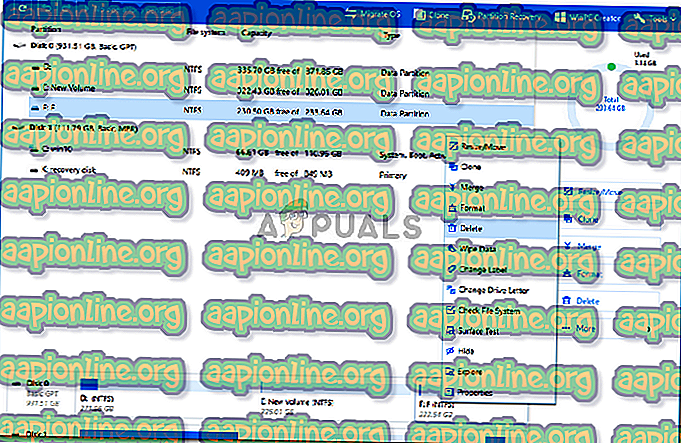
- Klicka på OK när det ber dig om bekräftelse.
- I det övre vänstra hörnet klickar du på Utför operation och sedan på Tillämpa .
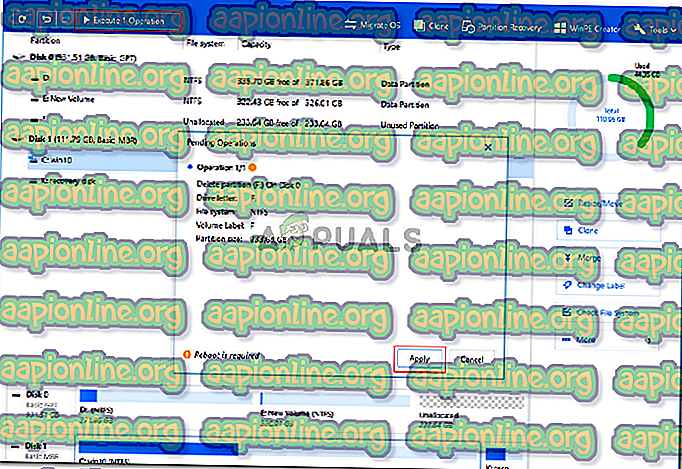
- Ditt system måste starta om för att påbörja operationen.