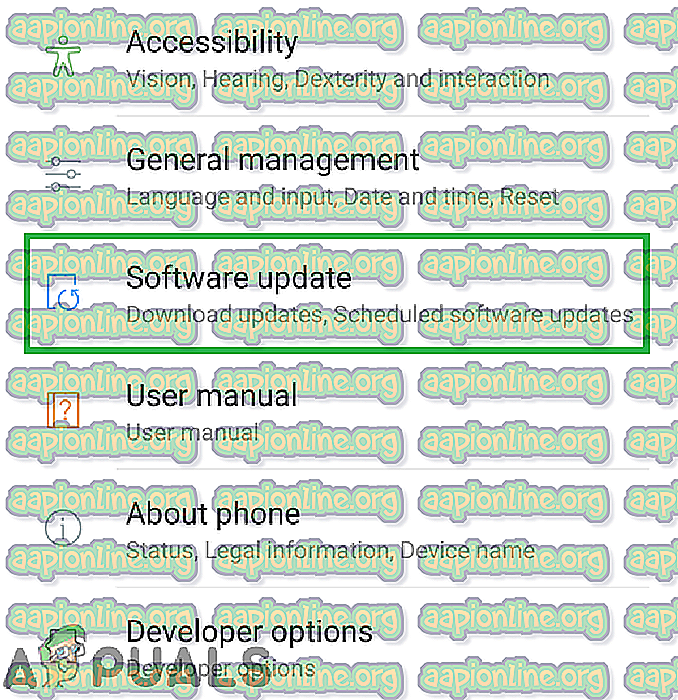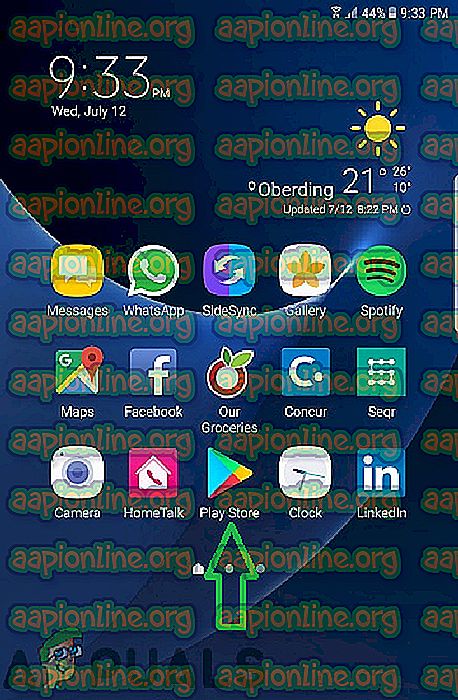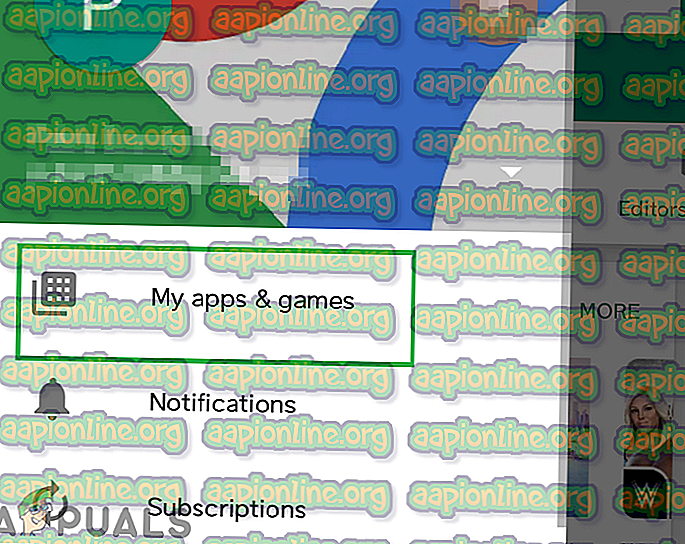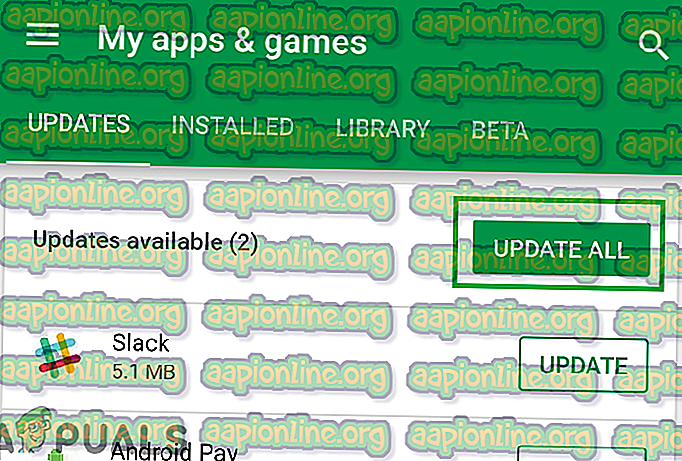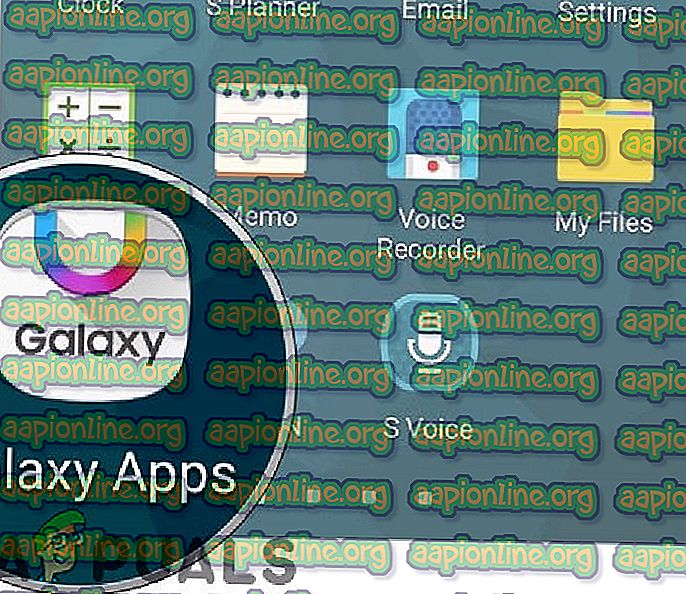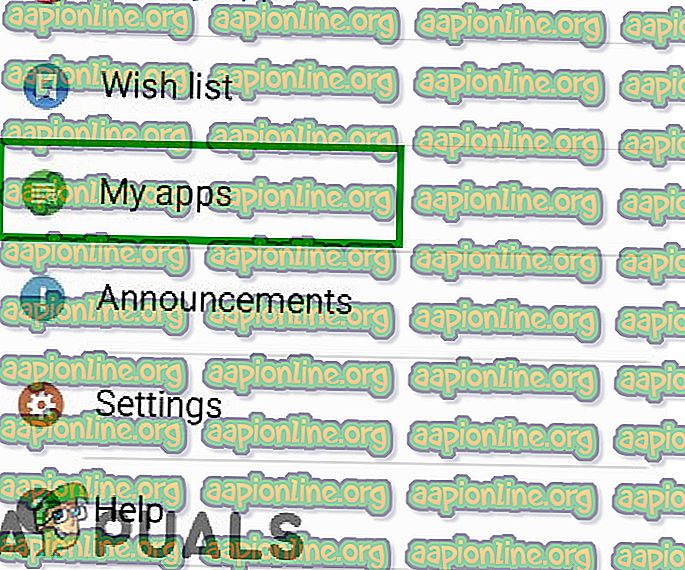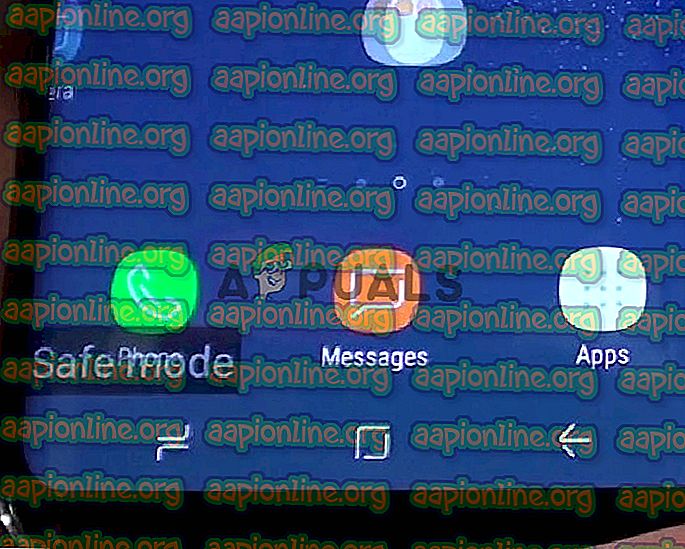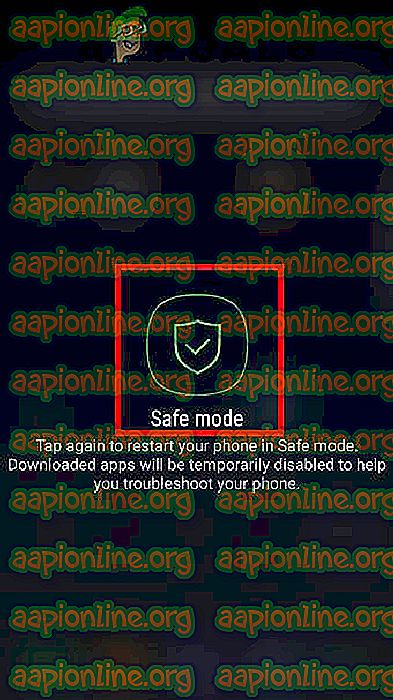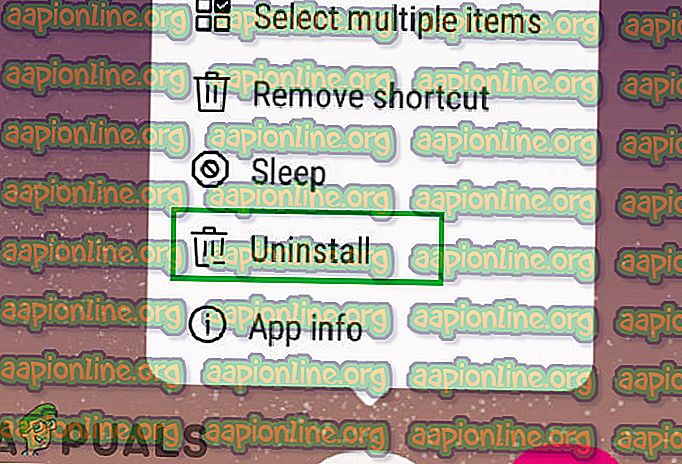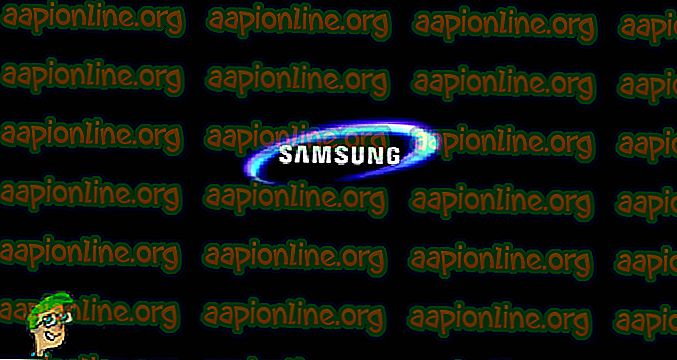Fix: Samsung Galaxy-telefoner lagging
Smarttelefoner tillverkade av Samsung är mycket populära bland konsumenterna och de utgör mer än 46% av de totala Android-telefonerna som för närvarande används. Men telefonerna åldras inte så många problem uppstår när de blir äldre en av dem är en minskning av prestandan. När Android på de äldre smartphones har uppdaterats, upplever användare ökad fördröjning när de använder UI och applikationer i telefonen.

Vad orsakar fördröjningen på Galaxy S-telefoner?
Efter att ha fått flera rapporter från många användare beslutade vi att undersöka problemet och utformade en uppsättning lösningar som löste problemet för de flesta av våra användare. Vi tittade också på orsakerna till att felet utlöses och listade dem nedan:
- Cache: Cache lagras av applikationer för att minska laddningstiderna och ge en smidigare upplevelse. Men med tiden kan denna cache staplas upp och orsaka ökad resursanvändning vilket resulterar i minskad och trög prestanda.
- Programuppdateringar: I vissa fall kan nyare programuppdateringar på enheten orsaka tröga och minskade prestanda. Dessa uppdateringar är ytterligare optimerade för telefonen och många fixar släpps sedan av företaget. Därför rekommenderas det att installera nyare uppdateringar som släpps efter en Android-uppdatering.
- Tredjepartsapplikationer: Många tredjepartsapplikationer kan använda mycket resurser på grund av vilket kan begränsa antalet resurser för vissa systemfunktioner och applikationer. Om resurserna inte är tillgängliga för dessa systemfunktioner kan användarna komma att fördröjas när de använder enheten.
- Föråldrade applikationer: Alla applikationer är optimerade och förbättrade med varje uppdatering. Om applikationerna som installerats på din enhet inte har uppdaterats kan det orsaka ökad resursanvändning på grund av mindre optimerade applikationer.
Nu när du har en grundläggande förståelse för problemets natur kommer vi att gå vidare mot lösningarna. Se till att implementera dessa lösningar i den specifika ordning som de tillhandahålls för att undvika konflikter.
Lösning 1: Uppdatera enhetsprogramvara
Ofta tillhandahåller utvecklare uppdateringar av enheten som kommer med prestandaförbättringar och ökad optimering. I det här steget kommer vi därför att kontrollera om en uppdatering är tillgänglig för enheten. För det:
- Dra ner meddelandepanelen och tryck på ikonen “ Inställningar ”

- Inuti inställningarna bläddrar du ned och trycker på alternativet " Om enhet"

Klicka på alternativet " Software Update " i nyare enheter.
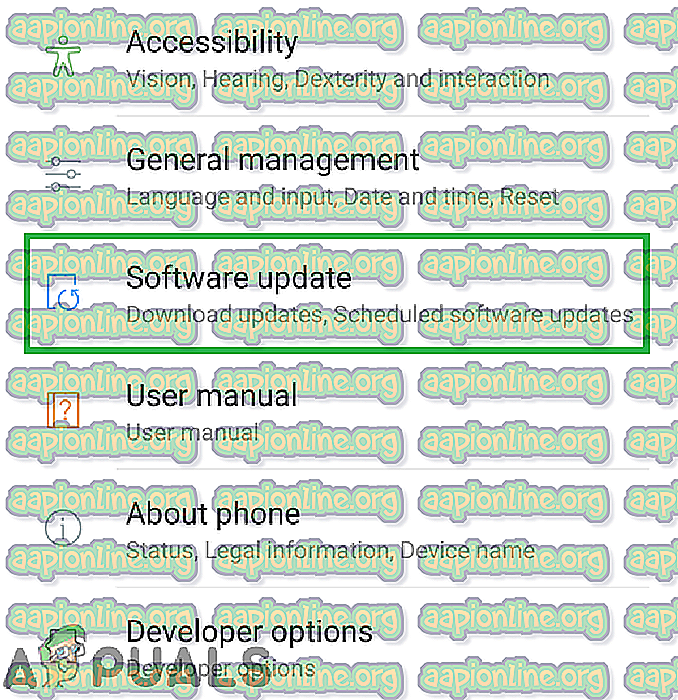
- Klicka på " Programvara " och sedan på alternativet " Programuppdateringar ".
- Klicka på alternativet " Sök efter uppdateringar " och vänta medan telefonen letar efter nya uppdateringar.
- Klicka på alternativet " Hämta uppdateringar manuellt " och vänta tills nedladdningsprocessen är klar.

- Klicka på alternativet " Installera nu ".

- Nu kommer enheten att startas om och den nya uppdateringen börjar installera.
- Telefonen startas om automatiskt när installationsprocessen är klar .
- Kontrollera om fördröjningen fortfarande finns när du använder telefonen.
Lösning 2: Kontrollera efter programuppdateringar
Applikationsoptimering och prestanda förbättras i nyare uppdateringar av applikationen. Därför kommer vi i detta steg att uppdatera både Galaxy Apps och Play Store Apps.
För PlayStore-applikationer:
- Klicka på Google Play Store- ikonen och sedan på " Meny " -knappen i det övre vänstra hörnet .
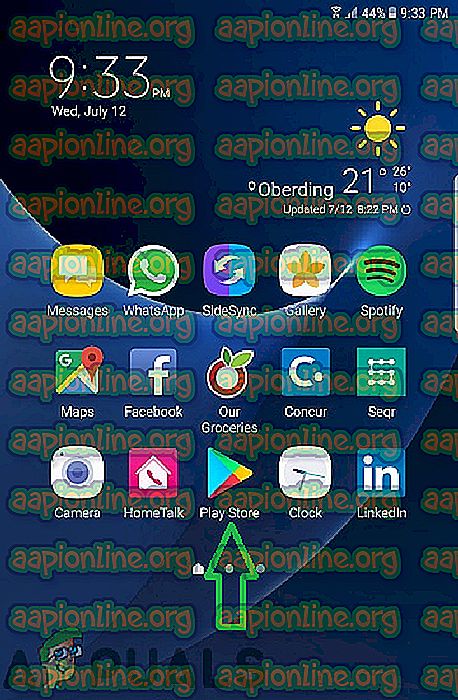
- Klicka på alternativet " Mina appar och spel " i menyn.
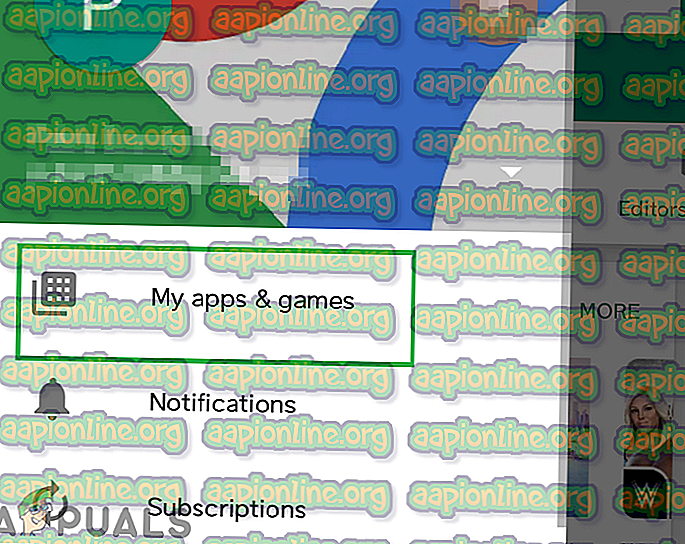
- Klicka på alternativet " Kontrollera uppdateringar " eller på " uppdatera " -ikonen om kontrollprocessen redan är klar.
- Klicka på " Uppdatera alla " om det finns några uppdateringar tillgängliga.
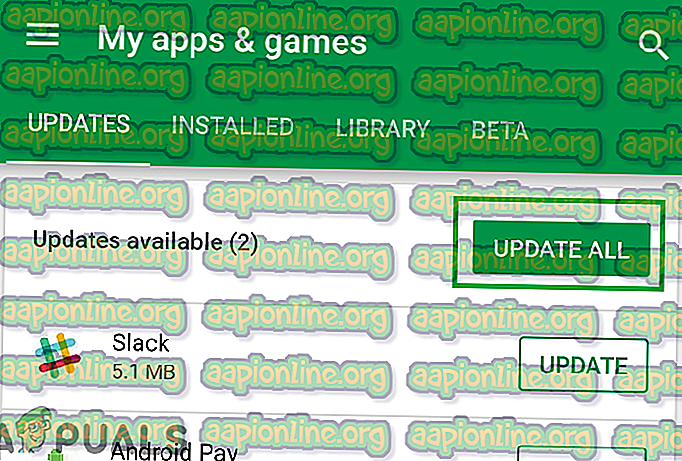
- Vänta tills den laddar ner och installerar nödvändiga uppdateringar till applikationerna.
- Anslut nu din laddare och kontrollera om problemet kvarstår.
För Galaxy Store-appar:
- Klicka på applikationen " Galaxy Apps " och klicka på alternativet " Galaxy Apps " längst upp till vänster.
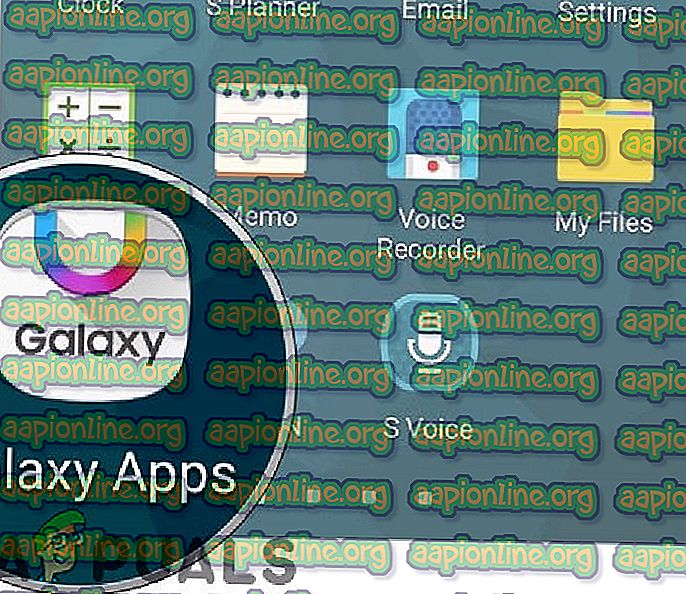
- Klicka på alternativet " Mina appar " och tryck sedan på " Uppdateringar " för att leta efter nya uppdateringar.
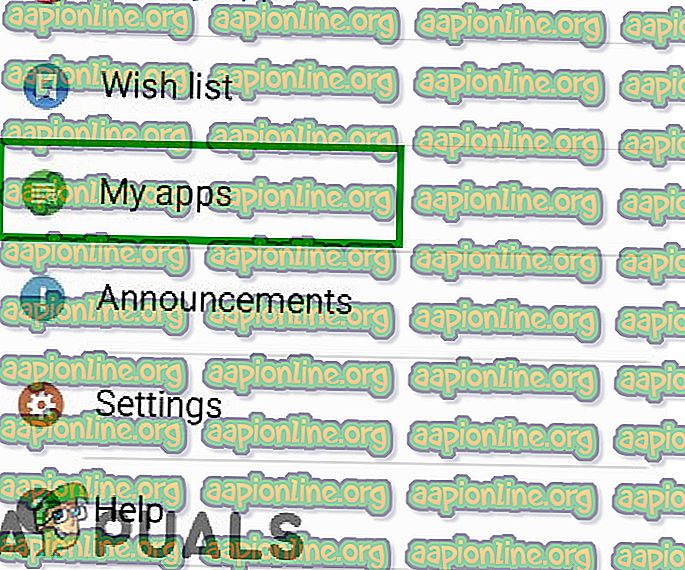
- Klicka på " Uppdatera alla " om uppdateringar är tillgängliga för de installerade Galaxy-applikationerna.
- Vänta tills uppdateringarna laddas ner och installeras .
- Anslut nu din laddare och kontrollera om problemet kvarstår.
Lösning 3: Start i säkert läge
I Safe Mode startas bara standardapplikationerna och viktiga systemfunktioner. Därför, om en tredjepartsapplikation orsakar förseningen på telefonen kommer den att lösas i säkert läge. I det här steget kommer vi, beroende på din enhet, att starta telefonen i säkert läge.
För äldre enheter:
- Tryck på strömbrytaren och tryck på alternativet " Avstängning ".

- När Samsung- logotypen visas släpper du “ strömknappen ”.

- Håll knappen " Volym ned " intryckt när Android- logotypen visas
- När telefonen startar kommer ordet " Safe Mode " att visas på skärmens nedre vänstra sida .
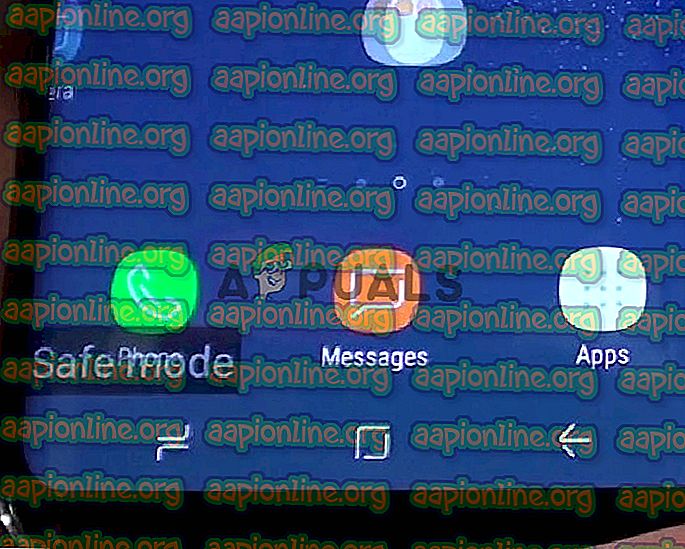
För nyare enheter:
- Håll " strömbrytaren" intryckt tills alternativen för omstart visas.
- Tryck och håll in alternativet " Avstängning " och tryck på alternativet " Säker läge ".
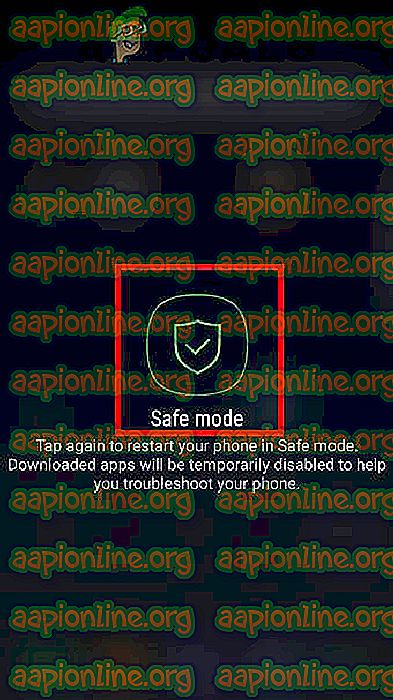
- Telefonen startas om i säkert läge.
Radera applikationer:
När telefonen har startats i säkert läge, kontrollera om problemet kvarstår. Om problemet försvinner i säkert läge betyder det att en tredjepartsapplikation orsakade problemet.
- Tryck och håll in ikonen för ett tredjepartsprogram och tryck på alternativet “ avinstallera ” för att ta bort det från enheten
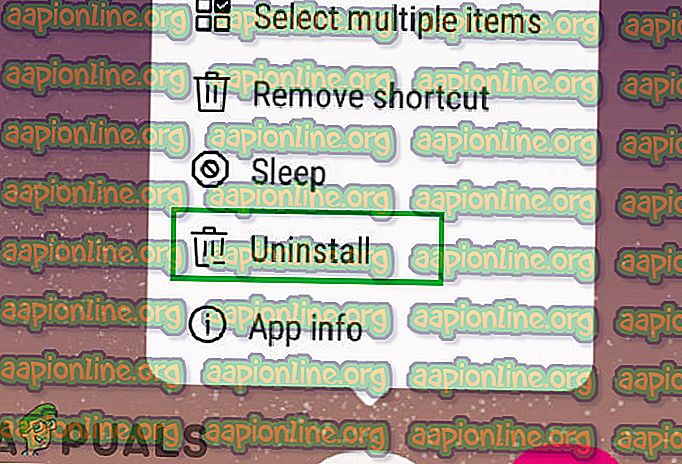
- Fortsätt avinstallera program tills problemet försvinner.
- Den sista applikationen som du avinstallerade när problemet har åtgärdats orsakade problemet och du kan ladda ner och installera resten av de raderade programmen.
Lösning 4: Torka av cache-partition
Om mycket cachelagrat data lagras på enheten kan det minska prestandan på grund av ökad resursanvändning. Därför kommer vi i detta steg att ta bort enhetens cache. För det:
- Tryck och håll ned strömbrytaren och tryck på alternativet " Avstängning ".

- Tryck och håll ned " Volym ned ", " Hem " och " Ström " -knappen på de äldre enheterna och " Volym ned ", " Bixby " och " Ström " -knappen på nyare enheter.

- Släpp " strömbrytaren " när Samsung- logotypen visas och alla knapparna när " Android " -logotypen visas.
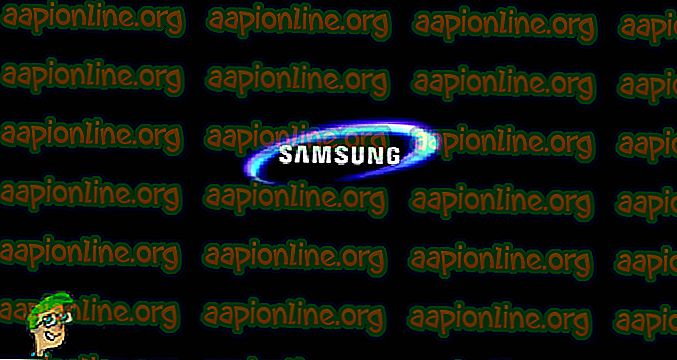
- Enheten kan visa “ Installera systemuppdateringar ” en stund.
- Använd Volym ned- knappen för att navigera ner i listan och markera alternativet “ Wipe Cache Partition ”.

- Tryck på “ power ” -knappen för att välja alternativet och vänta på att processen ska slutföras.
- Navigera genom listan med knappen " Volym ner " och tryck på " Power " -knappen när alternativet " Reboot System Now " är markerat.

- Telefonen kommer nu att startas om, kontrollera om problemet kvarstår.