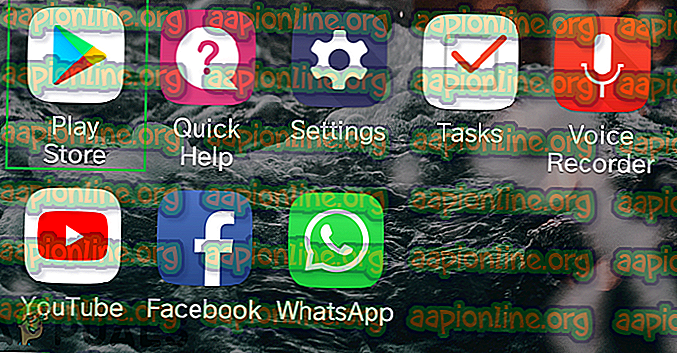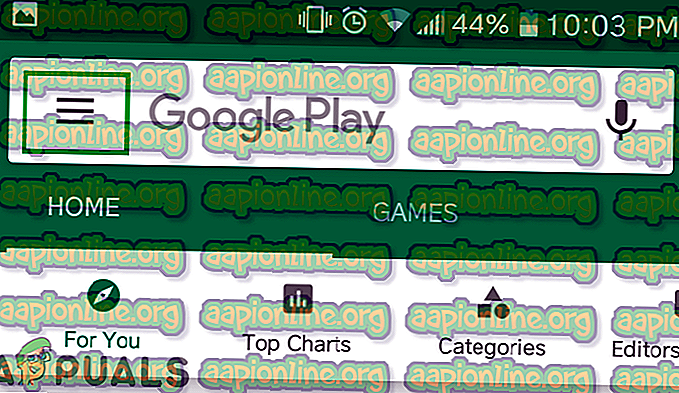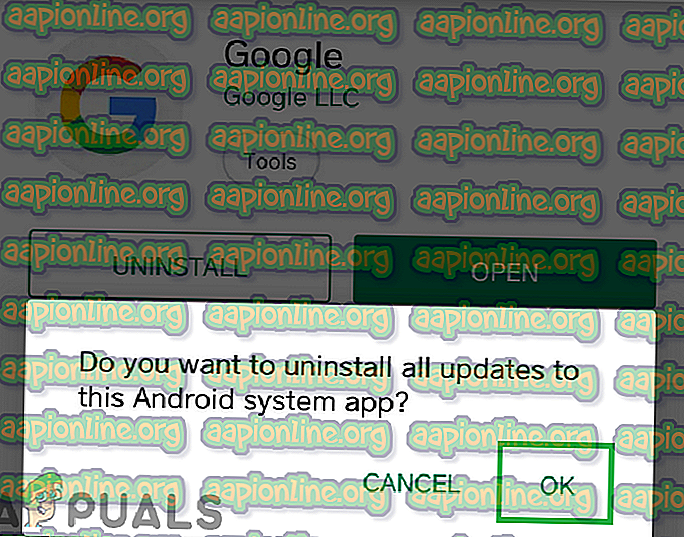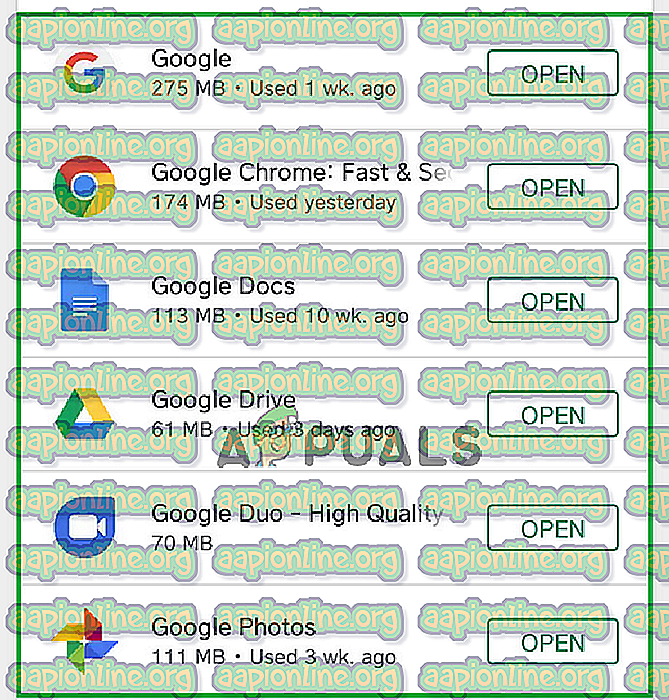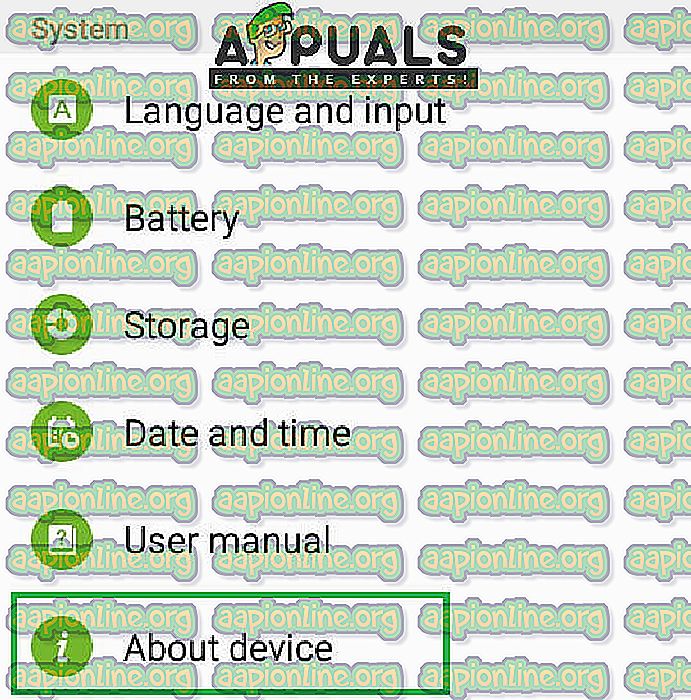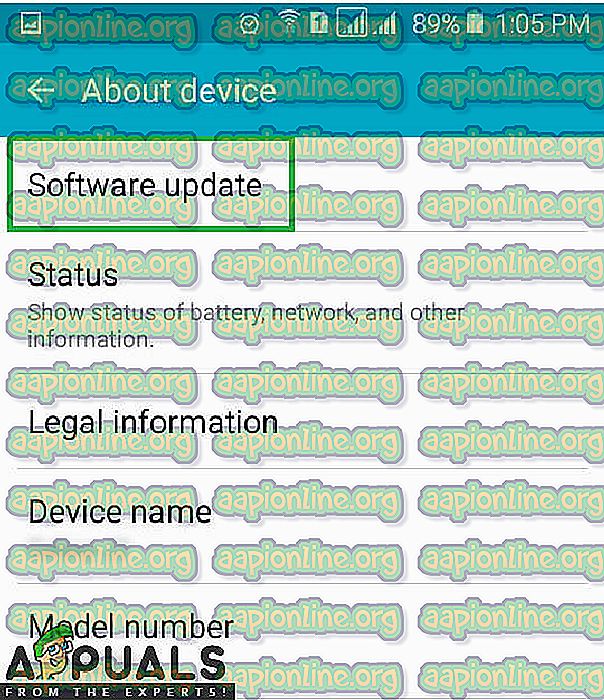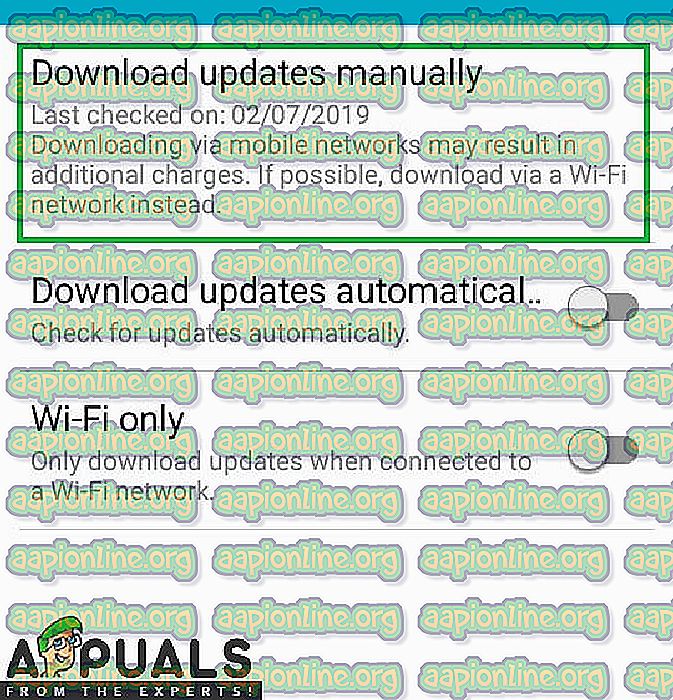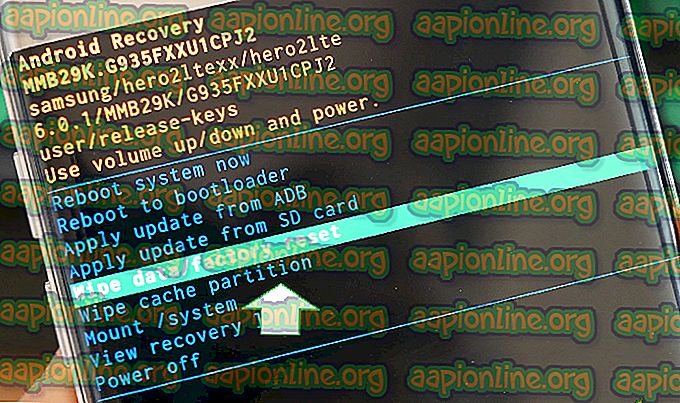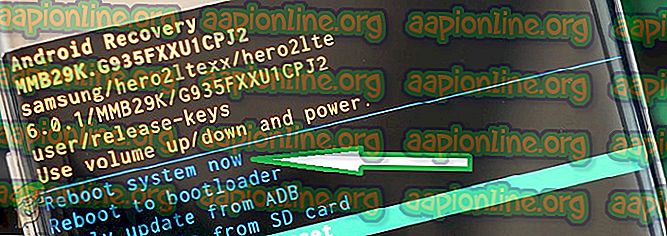Fix: System UI har slutat fungera
Alla smarttelefontillverkare lägger sin egen UI ovanpå Android-programvaran för att lägga till egna funktioner utvecklade av dem själva. Dessa funktioner kan inkludera anpassad AI-programvara, meddelanden, samtals- och anslutningsapplikationer. Den här gränssnittet hanterar ganska mycket alla basfunktioner för mobiltelefonen. Men nyligen har många rapporter kommit in om ett "System UI Has Stopped Working" -fel på många Android-enheter.

I den här artikeln kommer vi att diskutera några av orsakerna till att detta fel kan utlösas och ge dig livskraftiga lösningar för att säkerställa fullständig utrotning av problemet.
Vad orsakar felet ”System UI har slutat fungera”?
Det finns ingen specifik orsak till ett fel och det kan uppstå på grund av ett antal orsaker, men några av de vanligaste är listade nedan.
- Google-applikation: Ibland kan Google-applikationen på din mobil störa telefonens användargränssnitt och förhindra att den fungerar korrekt.
- Föråldrad programvara: Telefontillverkare tillhandahåller ofta uppdateringar av Android-programvaran som också uppdaterar vissa funktioner i systemets användargränssnitt och också ger många bugfixar. Det är möjligt att felet uppstår på grund av ett fel i programvaran och det fixades en programuppdatering som inte har tillämpats på din enhet.
- Cache: Cache lagras av applikationer på enheten för att minska laddningstiden och ge användarna en smidigare upplevelse. Med tiden kan denna cache skadas och orsaka problem med vissa delar av systemet och förhindra att den fungerar korrekt.
Nu när du har en grundläggande förståelse för problemets natur kommer vi att gå vidare mot lösningarna. Se till att implementera dessa lösningar i den specifika ordning i vilken de listas för att undvika konflikter.
Lösning 1: Avinstallera Google-applikationen
Det är möjligt att Google och dess relaterade applikationer kan störa vissa delar av systemgränssnittet och orsaka problemet. Därför avinstallerar vi alla Google-relaterade applikationer i detta steg. För det:
- Lås upp telefonen och öppna appen " Google Play Store ".
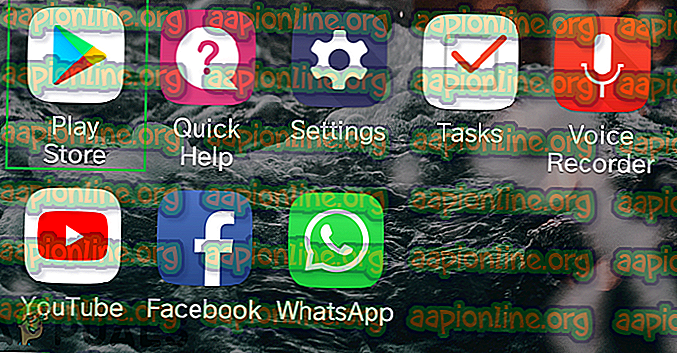
- Klicka på menyknappen i det övre vänstra hörnet och välj alternativet " Mina appar och spel ".
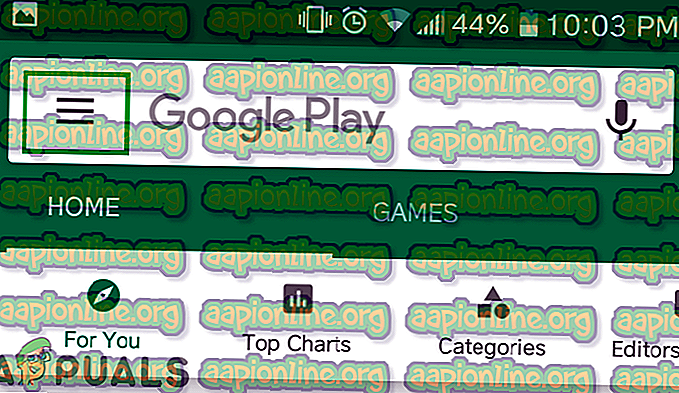
- Klicka på fliken " Installerad " och bläddra nedåt för att klicka på " Google "
- Klicka på knappen " Avinstallera " och välj " OK " i meddelandeprompt.
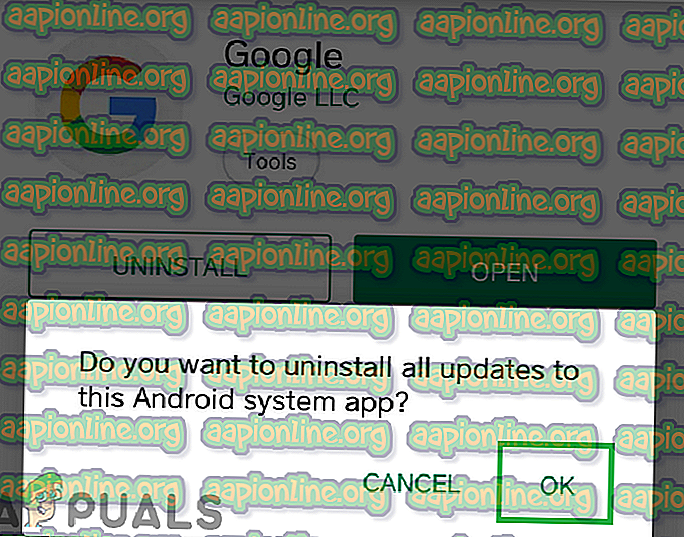
- Upprepa den här processen för alla " Google " -applikationer i listan.
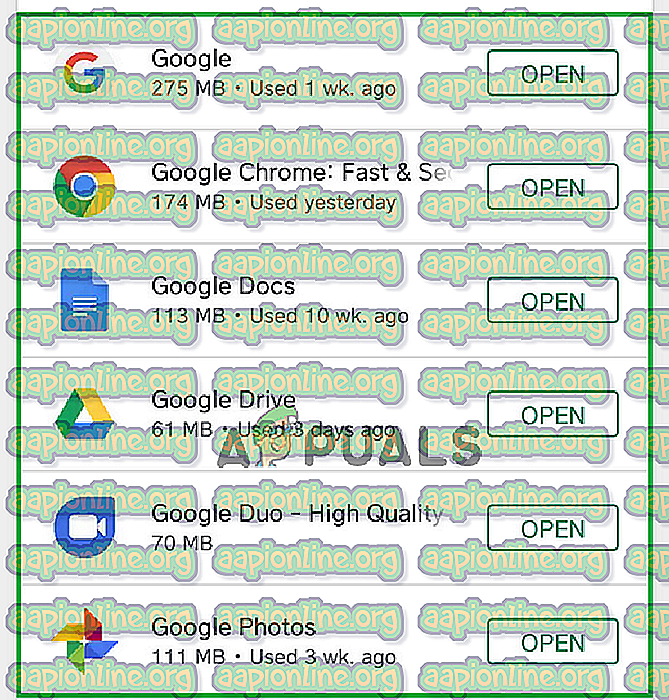
- Starta om mobilen och kontrollera om problemet kvarstår.
Lösning 2: Kontrollera efter programuppdateringar:
Telefontillverkare tillhandahåller ofta uppdateringar av Android-programvaran som också uppdaterar vissa funktioner i systemets användargränssnitt och som också ger många bugfixar. I det här steget kommer vi därför att kontrollera om det finns några programuppdateringar tillgängliga för enheten. För det:
- Lås upp telefonen och öppna inställningarna .
- Bläddra ner till botten och tryck på alternativet " Om enhet ".
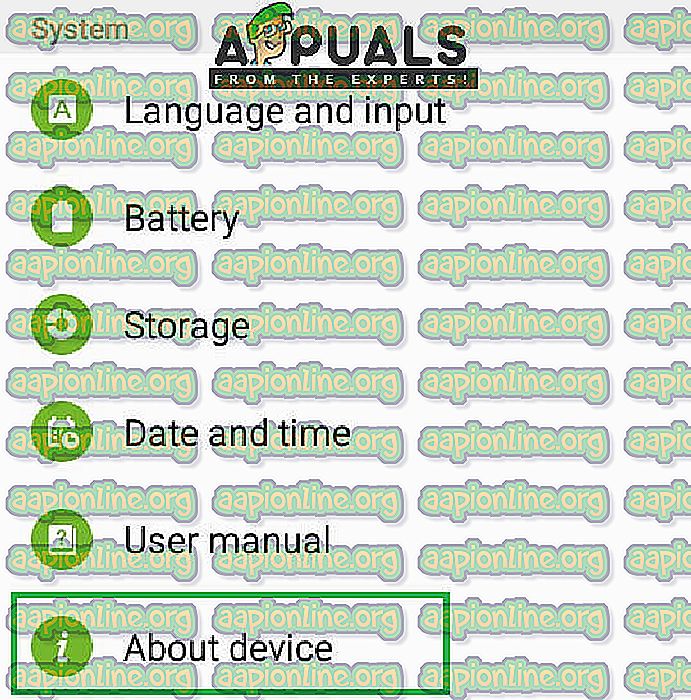
- Klicka på " Programuppdatering " och välj alternativet " Sök efter uppdateringar ".
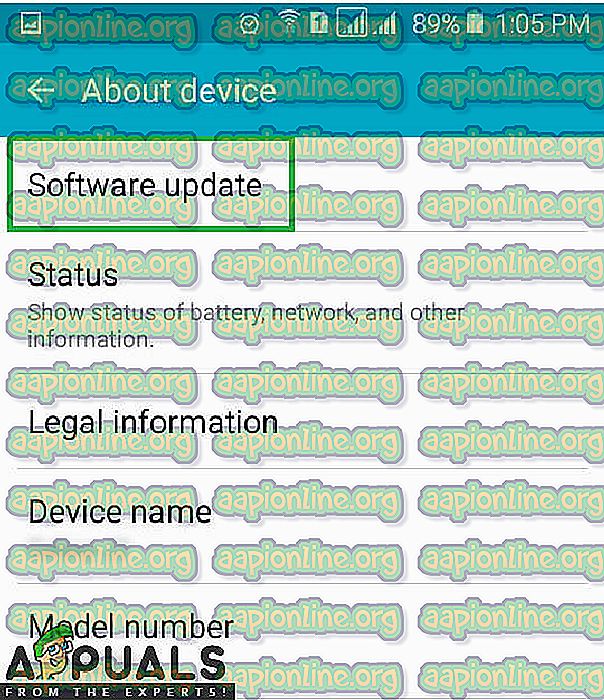
- Om en ny programuppdatering är tillgänglig, klicka på alternativet " Hämta uppdateringar manuellt " som visas efter att kontrollprocessen är klar.
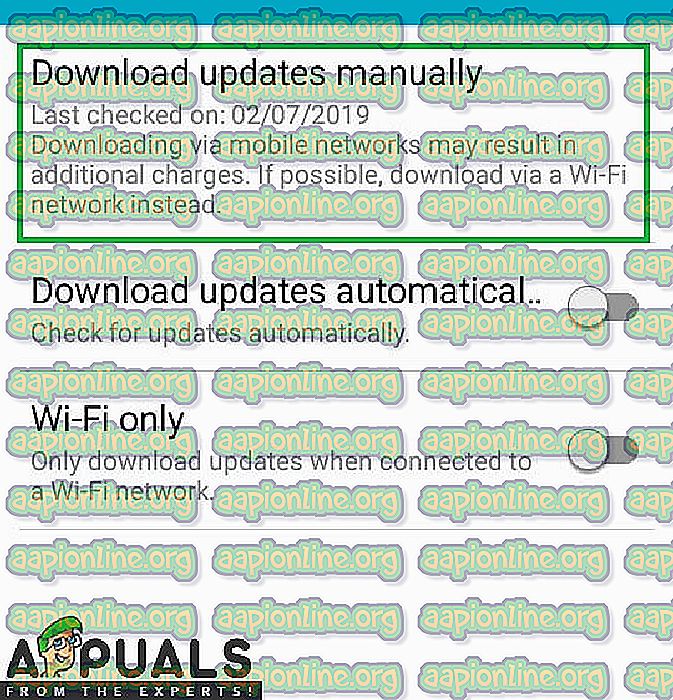
- När telefonen är klar med att ladda ner uppdateringen kommer den att uppmana dig att bekräfta installationen av uppdateringen, välj " Ja " och telefonen kommer nu att startas om.
- Uppdateringen kommer att installeras och telefonen startar tillbaka till normalt läge. Kontrollera om problemet fortfarande kvarstår.
Lösning 3: Torka av cache-partitionen
Om cachen som lagras på enheten av applikationer är skadad kan det orsaka problem med systemgränssnittet eftersom det stör vissa delar av operativsystemet. Därför kommer vi i detta steg att ta bort cachen. För det:
- Håll ned strömbrytaren och välj “Stäng av”.
- Håll ned "Hem" -knappen och "VolymUP" -knappen samtidigt och håll sedan in knappen "Ström" också.

- När Samsung Logo-skärmen visas släpper du bara “Power” -tangenten.

- När skärmen för Android-logotypen släpper alla tangenter kan skärmen visa "Installera systemuppdatering" i några minuter innan Android-återställningsalternativ visas.
- Tryck på “Volym ner” tills “Wipe Cache Partition” är markerad.
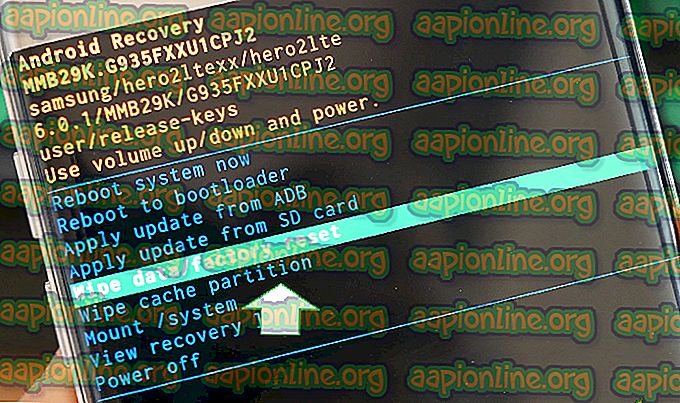
- Tryck på “Power” -knappen och vänta på att enheten ska rensa cache-partitionen.
- När processen är klar navigerar du ner i listan genom knappen "Volym ner" tills "Starta om systemet nu" är markerat.
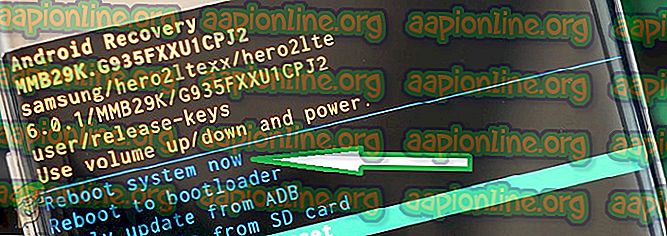
- Tryck på “Power” -knappen för att välja alternativet och starta om enheten.
- När enheten har startats om ska du kontrollera om problemet kvarstår.
Obs: Det rekommenderas att vara mycket försiktig med detta steg eftersom även ett enkelt misstag kan göra att telefonens programvara i sig raderas eller till och med muras.