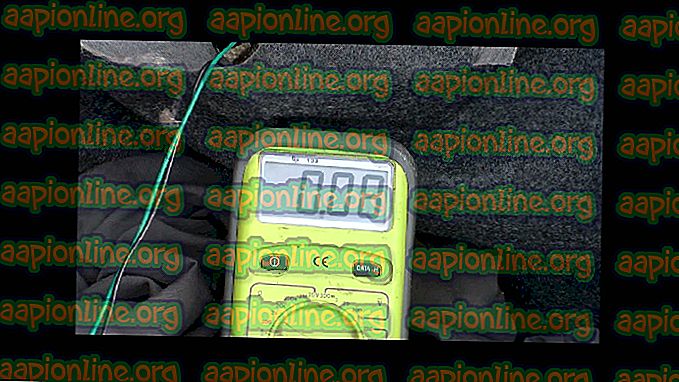Fix: Windows 10-uppdateringsfel 0x8007042b
Uppdateringarna ska ge nytt innehåll och funktioner till användarna från utvecklarna. Varje programvara där ute kräver regelbundna uppdateringar, oavsett hur litet projektet är, det kommer att behöva uppdateringar. Windows 10 är inget undantag här. Det som verkligen smärtar är att inte kunna uppdatera ditt system medan andra tycker om det.
Fel 0x8007042B kan tas som ett exempel. Windows-uppdateringar är tänkta att fixa kända fel men när uppdateringen av själva systemet blir ett fel är det där det verkligen blir ett hinder. Nedan visas de kända orsakerna till felet. och instruktioner som hjälper dig att bli av med det.

Vad orsakar uppdateringsfel 0x8007042B?
När man använder Windows Update Assistant kan man inte förutsäga det faktum att det längre fram på vägen kan uppstå fel med hjälp av själva assistenten. Följaktligen är orsakerna till fel 0x8007042B -
- Uppdatering via Windows Update Assistant . Det här felet kan dyka upp när du uppdaterar ditt system med Windows Update Assistant.
- Skadade systemfiler . En annan orsak till detta fel är skadade systemfiler. Om du fångas med skadade Windows-filer bör du försöka reparera dina filer så snabbt som möjligt för de har ett verkligt hot.
Nu när vi har behandlat orsakerna, låt oss komma till lösningarna:
Lösning 1: Ta bort eller inaktivera ditt antivirus
Vissa användare har rapporterat att vissa antivirus som Kaspersky, Comodo, Avast osv orsakade felet dyker upp, så ditt första steg borde vara att inaktivera ditt antivirus. Om ditt fel fortfarande kvarstår är det dags att ta bort antiviruset helt från ditt system. Du kan göra detta genom att:
- Öppna Start-menyn och klicka på Kontrollpanelen .
- I Kontrollpanelen växlar du till ' Avinstallera ett program ' under Program.
- Leta reda på ditt antivirusprogram och dubbelklicka för att avinstallera.

Försök uppdatera dina fönster nu för att se om detta har fixat din lösning. Om det fixade ditt problem, tror jag att du borde fatta om du verkligen behöver antiviruset igen.
Lösning 2: Starta om BITS
Background Intelligent Transfer Service (även känd som BITS) är en Windows-komponent som ansvarar för att kontrollera Windows-uppdateringar och ladda ner dem. Ditt fel kan ha uppstått på grund av felaktiga BITS, därför bör du försöka starta om tjänsten. För att starta om, här är vad du måste göra:
- Tryck på Winkey + R för att öppna Run.
- Skriv in services.msc i Run.
- Hitta BITS i servicelistan.
- Dubbelklicka på den för att öppna Egenskaper.
- Under fliken Allmänt i Egenskaper väljer du ' Automatisk (fördröjd) ' i rullgardinslistan för uppstartstyp .

- Klicka på Apply och sedan på Stop.
- Starta tjänsten igen genom att klicka på 'Start' och klicka sedan på OK.
Ge uppdatering av ditt Windows en gång igen för att kontrollera resultaten.
Lösning 3: Kör DISM och SFC
Som vi nämnde ovan kan felet visas på grund av skadade systemfiler. För att reparera dina systemfiler har Windows ett inbyggt verktyg som låter dig göra det ganska enkelt. Så här kan du reparera dina filer:
- Öppna Start-menyn och skriv cmd.
- Högerklicka på cmd och välj ' Kör som administratör '.
- Skriv in följande kommando:

Sfc / scannow
- Det kommer att ta ett tag så se till att ge det tid.
- Prova att uppdatera dina fönster. Om problemet fortfarande finns, ange följande kommandon i cmd:

DISM / Online / Cleanup-Image / RestoreHealth
När detta är klart kan du försöka köra Windows-uppdateringar igen.
Lösning 4: Återställ Windows Update-komponenter
Det har funnits några rapporter från användare som hävdar att deras problem har åtgärdats genom att återställa komponenter i Windows Update Du kan återställa dina Windows Update-komponenter genom att göra följande:
- Tryck på Winkey + X som öppnar en meny. Klicka på ' Kommandotolken (Admin) '.

- Ange följande kommandon en efter en i kommandotolken:
net stop wuauserv net stop cryptSvc net stop bits net stop msiserver ren C: \ Windows \ SoftwareDistribution SoftwareDistribution.old ren C: \ Windows \ System32 \ catroot2 catroot2.old net start wuauserv net start cryptSvc net startbitar net start msiserver paus

När du har angett alla dessa kommandon ska du kontrollera om problemet är löst.
Lösning 5: Manuell nedladdning av uppdateringen
Om ditt fel fortsätter att dyka upp kan du prova att ladda ner och installera uppdateringen manuellt. Gör så här för att få koden för den uppdatering du letar efter:
- Skriv in " uppdateringar " i Windows sökfält.
- Välj " Sök efter uppdateringar " som visas under Bästa matchningen.
- Kopiera uppdateringskoden därifrån (finns i formen KB2131231).

- Gå till Microsofts uppdateringskatalog.
- Skriv in uppdateringskoden i sökfältet och tryck på enter.

- Ladda ner uppdateringen för din respektive Windows-version.
- För att installera uppdateringen, kör den nedladdade filen och installera den
Du kan bli ombedd att starta om din enhet under eller när installationen är klar.