Fix: Windows Update Error Code 0x800f0247
Uppdateringar är en integrerad del av Windows. Närhelst en uppdatering inte installeras genererar den en felkod så att problemet kan diagnostiseras och lösas. Felkoden 0x800f0247 genereras när det finns några skadade filer i Fönsterregistret.
Vad betyder en felkod 0x800f0247?
Vissa användare får felkoden 0x800f0247 till följd av en misslyckad uppdatering. Den här felkoden indikerar alltid att det finns korruption i antingen systemfilerna eller registret. Vanligtvis var uppdateringen inte lämplig för systemet, eller Windows kunde inte installera uppdateringen på grund av ett felaktigt register eller dåliga systemfiler. Så för att fixa detta fel måste du hitta den exakta orsaken och sedan fortsätta i enlighet därmed.
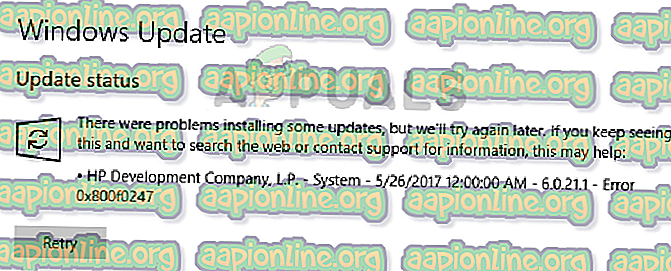
Vad orsakar felkoden 0x800f0247?
Felet 0x800f0247 orsakas specifikt av skadade filer i registret; antingen efter en misslyckad programvaruinstallation eller efter en misslyckad Windows-uppdatering. Dåliga sektorer på din hårddisk kan också orsaka detta fel. Du måste prova alla de listade korrigeringarna för att hitta den verkliga skyldigheten som orsakar det här problemet.
- Inkompatibel uppdatering av maskinvarudrivrutin : I sällsynta fall tvingar Windows fram en maskinvarudrivrutinuppdatering som inte är kompatibel med enheten, detta orsakar en misslyckad uppdatering med felkoden 0x800f0247. Att inaktivera maskinvaruuppdateringarna löser problemet.
- Dålig sektor eller en skadad filtilldelningstabell : Oftast orsakas detta fel av antingen en skadad fil i allokeringstabellen eller av en dålig sektor på hårddisken. Detta kan enkelt fixas med en enkel skanning.
- Skadade systemfiler : Vissa användare rapporterar att felet har åtgärdats genom att köra en SFC-skanning. SFC-skanningen kontrollerar systemfilernas integritet.
- Component Store-korruption : Ibland kan felkoden 0x800f0247 också orsakas av ett skadat register i Component Store. Att köra en DISM-skanning löser vanligtvis problemet.
Oroa dig inte. Om du följer de givna stegvisa förfarandena då kommer du att kunna bli av med det här problemet.
Metod 1: Inaktivera maskinvaruuppdateringarna på din Windows
Några personer med äldre hårdvaruspecifikationer rapporterade att felet med koden 0x800f0247 fixades när de stängde av Windows-uppdateringarna för maskinvarudrivrutiner. Windows tvingar ibland nyare drivrutiner på äldre hårdvara som orsakar många problem inklusive den här. Så att stänga av uppdateringar för äldre hårdvara och ladda ner de nödvändiga drivrutinerna från tillverkarens webbplats var den enda lösningen.
- Öppna den här datorn från skrivbordet.

2. Högerklicka var som helst och välj Egenskaper .

- Öppna den här datorn från skrivbordet.
- 3. Välj Avancerade systeminställningar på den övre vänstra panelen.
- 4. Välj nu maskinvarupanelen i dialogrutan och klicka på Enhetsinstallationsinställningar .

5. Klicka på Nej och klicka sedan på Spara ändringar .

6. Starta om datorn så att inställningarna träder i kraft.
Metod 2: Använd Scan-disk för att kontrollera om det finns dåliga sektorer och fel i filsystemet
I de flesta fall genererade Windows-uppdateringen felet eftersom det fanns dåliga sektorer eller filsystemfel på hårddisken. Även om dåliga sektorer inte kan regenereras kan data i dem flyttas till bra sektorer och filsystemfel kan enkelt fixas bara med en enkel skanning.
- Öppna den här datorn från skrivbordet.

- Högerklicka på Windows- enheten och välj Egenskaper .

- Gå till Verktygspanelen och klicka på Kontrollera-knappen under avsnittet " Felkontroll ".
- Klicka nu på Scan Drive- knappen. Detta startar skanningsprocessen och tar lite tid. Om fel hittas kommer det att be om att fixa dem, klicka på Fixa fel. Om inga fel hittades, gå vidare till nästa metod.

Metod 3: Köra en SFC-skanning efter skadade systemfiler
Många användare som stöter på det här problemet har lyckats lösa det bara genom att köra en SFC-skanning, en SFC-skanning kontrollerar och löser automatiskt problem relaterade till filsystemet. Det tar lite tid att kontrollera hela systemet och det kan inte pausas eller avbrytas.
- Öppna Start-menyn och skriv " cmd " i sökfältet .
- Kör kommandotolken som admin genom att högerklicka på den och sedan klicka på “Kör som administratör”. Om du uppmanas av UAC ( User Account Control) klickar du på Ja för att ge administratörsbehörighet.

- Skriv följande kommando i CMD “sfc / scannow” och tryck på Enter. Detta kommer att ta ett tag och verifiera hela systemets integritet.

Metod 4: Köra en DISM-skanning
DISM (Service och hanteringsverktyg för distribueringsavbildning) är ett verktyg som gör det möjligt för användaren att återställa sitt systems hälsa till det normala. DISM har tre kommandon, men bara kommandot “RestoreHealth” reparerar systemfilerna.
- Öppna Start-menyn och skriv " cmd " i sökfältet .
- Kör kommandotolken som admin genom att högerklicka på den och sedan klicka på “Kör som administratör”. Om du uppmanas av UAC ( User Account Control) klickar du på Ja för att ge administratörsbehörighet.

- Skriv följande kommando i CMD “ dism.exe / online / Cleanup-Image / RestoreHealth ” och tryck på Enter . Du måste vänta tålmodigt eftersom skanningen fastnar på 20%.

- När reparationen är klar startar du om datorn.













