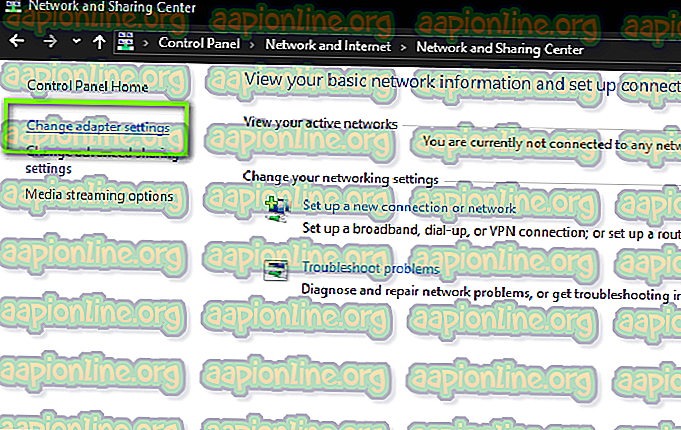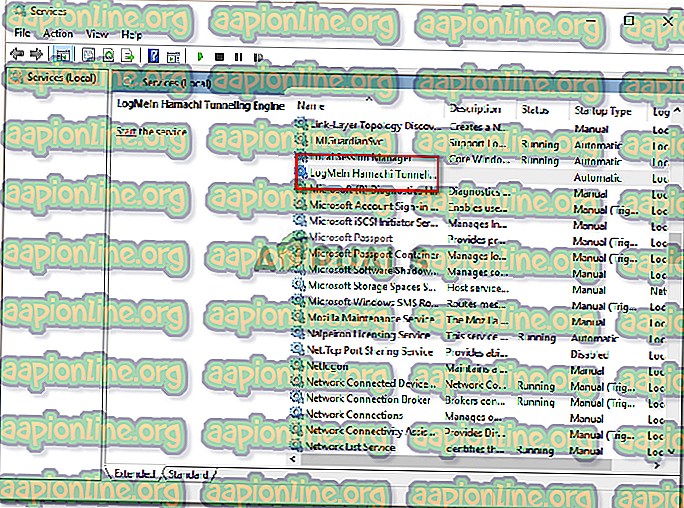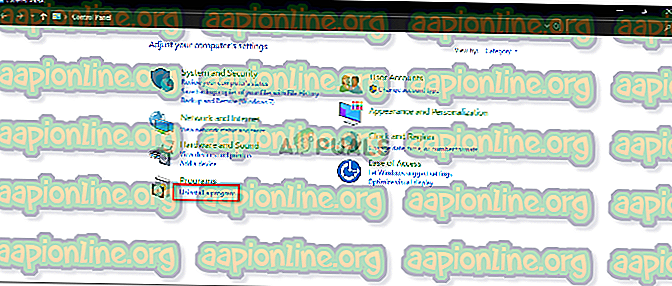Hur du åtgärdar Hamachi VPN-statusfel
Hamachi-applikationen kastar " VPN-statusfelet " när något blockerar det från att tunnla ordentligt. Detta inträffar när Hamachi-tjänsten inte fungerar korrekt eller om tredje part VPN-klienter som är installerade på ditt system förhindrar att den tunnlar korrekt. Hamachi är en VPN eller virtuell privat nätverksapplikation som gör det möjligt för användare att ansluta direkt till en annan dator över internet. Det gör ett virtuellt LAN mellan datorerna på Internet. Således gör det möjligt för användare att utföra ett brett spektrum av uppgifter som att dela filer etc.

I vissa fall, när du startar din Hamachi-klient, är din statusikon röd istället för grön. Detta indikerar vanligtvis att du har problem med ditt internet på grund av att Hamachi inte kan ansluta till sina servrar. Lösningen för det här felet är bara att se till att ditt internet fungerar bra och ansluta till ditt internet igen. Men ibland när du använder Hamachi är din dators statusikon gul istället för grön. Detta är en indikation på ett tunnelfel och det betyder att din dator inte tunneler korrekt med nätverkets andra datorer.
Vad orsakar Hamachi VPN-statusfel?
Orsaken till problemet kan variera beroende på olika scenarier. Men de flesta gånger orsakas det av följande skäl:
- Hamachi Tunneling Service: Felet uppstår när Hamachi Tunneling-tjänsten inte fungerar korrekt. Om tjänsten inte fungerar korrekt kommer funktionen som beror på tjänsten automatiskt inte att fungera och följaktligen kastar det nämnda felet.
- Tredjeparts VPN-klienter: I vissa fall kan felet också orsakas av tredjeparts VPN-klienter som du har installerat på ditt system. Klienterna kan begränsa applikationen från att tunnla ordentligt på grund av att felet dyker upp.
Lösningarna för detta fel anges nedan. Eftersom varje sådant fel kan ha en annan orsak, så är alla lösningar listade. Du bör prova var och en av dem tills problemet är fixat.
Lösning 1: Inaktivera och aktivera virtuell Hamachi-adapter
Den första lösningen som du kan implementera försöker inaktivera och aktivera sedan den virtuella Hamachi-adaptern som skapas när du installerar applikationen. Så här gör du:
- Öppna Kontrollpanelen från Start-menyn.
- Gå till Network and Sharing Center (finns i Nätverk och Internet).
- Klicka på " Ändra adapterinställningar " på vänster sida.
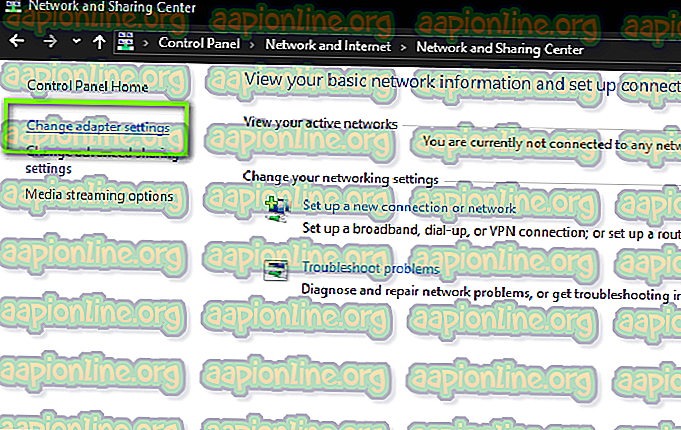
- Högerklicka på Hamachi Network Adapter och välj Disable .
- Aktivera det sedan igen genom att högerklicka och välja Aktivera .
Lösning 2: Starta om Hamachi Tunneling Engine Service
Som vi nämnt ovan uppstår problemet ofta när Hamachi Tunneling-tjänsten inte fungerar korrekt. Som ett resultat kan klienten inte tunnelna korrekt. I sådant fall måste du starta om tjänsten. Så här gör du:
- Tryck på Windows Key + R för att öppna dialogrutan Kör.
- Skriv in services.msc och tryck sedan på Enter.
- Leta nu efter tjänsten Hamachi Tunneling Engine, högerklicka på den och välj Stopp .
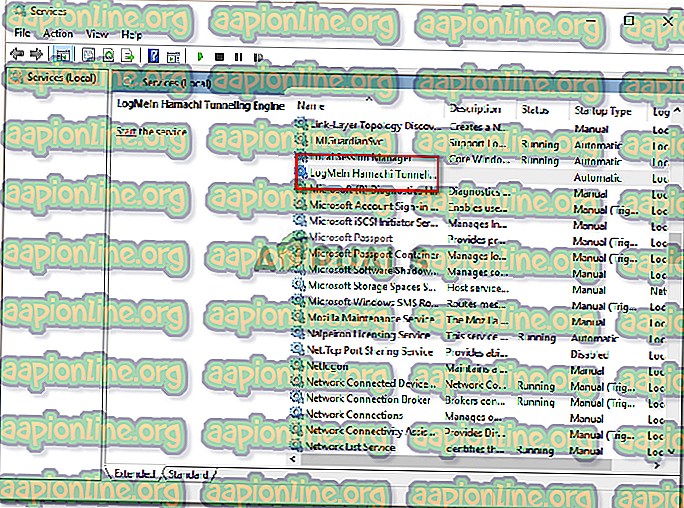
- Starta tjänsten igen och se om den fungerar.
Lösning 3: Ta bort andra VPN-klienter
Ibland kan felet orsakas av att VPN-applikationer stör varandra processer så det är alltid en bra idé att ta bort andra VPN-applikationer om du inte behöver dem. Avinstallera därför alla VPN-klienter från tredje part som du har installerat på ditt system och försök sedan använda Hamachi-klienten för att se om det löser problemet. Om det gör det måste du överväga att skaffa dig ett nytt VPN.
Lösning 4: Avinstallera och installera om Hamachi
Slutligen, om du står inför problemet även efter att du provat alla ovanstående lösningar, kan du avinstallera Hamachi och installera om det. Förhoppningsvis kommer detta problem att lösa problemet eftersom det kommer att förnya din Hamachi-applikation. Så här avinstallerar du klienten:
- Öppna Kontrollpanelen från Start-menyn.
- Klicka på Avinstallera ett program som finns under Program.
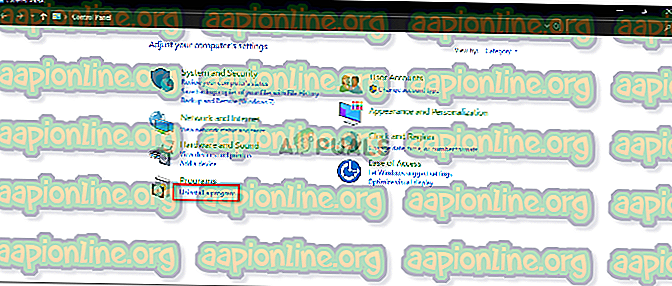
- Leta upp Hamachi-klienten i listan och dubbelklicka sedan på den för att avinstallera programmet från ditt system.
- Ladda sedan ner klienten igen från deras webbplats, installera den och se om den börjar fungera.