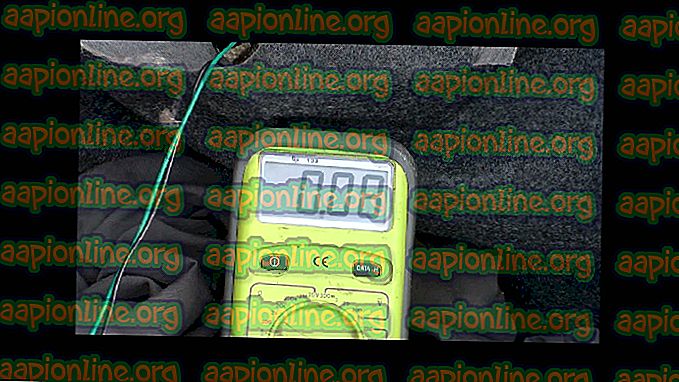Hur du avaktiverar avisering och volymljud i Windows 10
Flera användare har kommit fram till oss med frågor efter att ha irriterats av ljuden från deras Windows-versioner. De flesta användare försöker hitta ett sätt att antingen inaktivera ljudaviseringarna helt eller ändra dem till ett mindre irriterande ljud.

Som ni vet är Windows konfigurerad för att ge ljudåterkoppling som standard genom meddelande-ljud närhelst en viktig åtgärd utförs. Vi är alla bekanta med ljudaviseringar för vanliga åtgärder som att koppla bort / ansluta en USB-enhet, låg batterivarning, volymjustering, kalenderpåminnelse och så vidare.
Om du använder Windows 10 vet du att det kommer med en ny uppsättning meddelanden - en del är lånade från Windows 8.1. Men det är de nya tillägg som verkar irritera de flesta användare till den punkt där de beslutar att stänga av varje systemljud.
Hur du avaktiverar aviseringar och systemljud
Om du lätt irriteras och letar efter ett sätt att stänga av aviseringar och systemljud på din Windows-dator, hjälper den här artikeln dig att göra det. Nedanför hittar du en samling olika metoder som visar dig hur du kan eliminera alla Windows-genererade ljud och att hålla ditt hem eller kontorssessioner trevliga och tyst.
Följ metoden som inaktiverar ljud som du vill bli av med och ignorera alla andra metoder som inte är tillämpliga på din nuvarande situation. Låt oss börja!
Metod 1: Inaktivera meddelandeljud med appen Inställningar
Meddelandeljud är det nyaste tillskottet till flottan med Windows-ljud och, av utseende, de mest hatade. Lyckligtvis finns det ett enkelt och effektivt sätt att inaktivera ljud för aviseringar med appen Inställningar. Du kan inaktivera ljuden för alla appar eller du kan rikta in dig på specifika aviseringar som du inte vill höra någonsin igen.
Förfarandet att göra det är enkelt men ändå effektivt. Vi har testat det framgångsrikt och det fungerar felfri. Här är vad du behöver göra:
- Tryck på Windows-tangenten + R för att öppna en Kör- dialogruta. Skriv sedan " ms-inställningar: meddelanden " i textrutan och tryck på Enter för att öppna fliken Meddelanden och åtgärder i appen Inställningar .
- När du är inne på fliken Meddelanden och åtgärder, bläddra nedåt till Hämta aviseringar från dessa avsändare.
- Klicka på en app som du vill inaktivera ljudmeddelanden för och inaktivera sedan växeln som är associerad med Spela ett ljud när ett meddelande kommer från AutoPlay- menyn.
- Om du har flera appar med irriterande ljudaviseringar går du tillbaka till fliken Meddelanden och åtgärder och upprepar steg 3 med en annan app. Gör detta systematiskt tills du inaktiverar ljudmeddelandet för varje app som kan störa dig.
- Starta om datorn och njut av lugnet och lugnet.

Om den här metoden inte är tillämplig på ditt nuvarande scenario eller om du också vill inaktivera ljudmeddelanden över hela OS, gå ner till nästa metod nedan.
Metod 2: Inaktivera ljudaviseringar via Kontrollpanelen
Om du letar efter det praktiska tillvägagångssättet som innebär att inaktivera alla Windows-meddelandeljud är det enklaste sättet att använda det klassiska gränssnittet för kontrollpanelen. Men kom ihåg att det gör att du förmodligen kommer att sakna några aviseringar helt och hållet om du inte tar upp vad som händer på skärmen.
Utifrån användarrapporter verkar denna metod vara det föredragna tillvägagångssättet när det gäller att inaktivera ljudaviseringar eftersom det gör att du kan göra det i stort (utan att behöva inaktivera varje meddelande individuellt).
Här är en snabb guide för att inaktivera alla ljudaviseringar via Kontrollpanelen:
- Tryck på WIndows-tangenten + R för att öppna en dialogruta för körning . Skriv sedan "kontroll" i textrutan och tryck på Enter för att öppna det klassiska gränssnittet på kontrollpanelen .
- När du är inne i Kontrollpanelen använder du sökfunktionen i det övre högra hörnet på skärmen för att söka efter ”ljud” (Tryck på Enter för att initiera sökningen) .
- Klicka sedan på Ändra systemljud från sökresultaten.
- I fönstret Ljud, se till att fliken Ljud är markerad och välj sedan Meddelanden från listan med ljud under Programhändelser .
- När meddelandehändelsen är vald, ändra listrutan Ljud nedan till Ingen och klicka på Använd för att spara konfigurationen.
- Det är allt. När du har kommit så långt förhindras dina aviseringar redan från att spela.

Om du letar efter ett annat tillvägagångssätt som att inaktivera volymljudet, gå ner till nästa metod nedan.
Metod 3: Inaktivera standardvolymljudet i Windows 10
Flera användare har letat efter ett sätt att inaktivera pipljudet som Windows 10 gör när användaren försöker justera volymen. Konstigt nog finns det två olika ljud som spelas upp samtidigt (som standard) när användaren justerar volymreglaget uppåt eller nedåt.
Det är svårt att fastställa vad Microsoft försökte åstadkomma genom att tilldela olika ljud till volymreglaget eftersom de två tenderar att blandas och skapa ett konstigt brus. Lyckligtvis finns det en snabbfix som du kan implementera för att ta bort standardljudvolymen. Här är vad du behöver göra:
- Tryck på Windows-tangenten + R för att öppna en Kör-dialogruta. Skriv sedan "mmsys.cpl" och tryck på Enter för att öppna ljudfönstret.
- När du kommer dit, se till att fliken Ljud är vald.
- Därefter bläddrar du ner till Programhändelser och letar efter Standardpip från listan över ljudhändelser.
- När standardljudet är valt använder du listrutan Ljud nedan för att ändra det till Ingen.
- Klicka på Apply o spara konfigurationen och försök sedan justera volymen. Om du har gjort det på rätt sätt bör du inte längre höra det irriterande volymljudet.