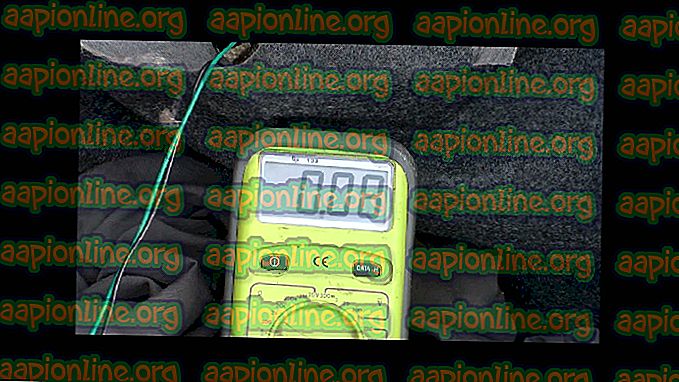Hur man går in och ut ur helskärmsläge på Google Chrome
Multitasking är bra och bra när det gäller att maximera produktiviteten, men det kommer tillfällen då det enda sättet för en person att vara överst i sitt spel i samband med produktivitet är att fokusera på en enda uppgift i taget.
Google Kroms helskärmsläge
Om du arbetar med en webbläsare som Google Chrome kan det vara en utmaning att fokusera på en enda flik - vad, med alla de andra öppna flikarna i ditt synfält, förför dig var och en att byta till dem varje minut, din datorns foxy-aktivitetsfält och allt som din dator har att erbjuda i meddelanden och kalender / klockområdet längst ner till höger.

Med beaktande av alla dessa faktorer är det enda sättet för användare att kunna rikta hela sin uppmärksamhet till en enda flik utan att misslyckas, att den fliken är det enda de ser på sin skärm. Det är där Google Chrome fantastiska helskärmsläge spelas in. När du växlar på helskärmsläge tar fliken du befann dig på när du växlade till funktionen all din datorskärms fastigheter. Allt annat - oavsett om det är något relaterat till Google Chrome eller något som tillhör din dator, tas bort från ditt synfält.
När Google Chrome sätts i helskärmsläge förstoras inte texten eller grafiken på skärmen - du ser bara fler av dem. När du går in på helskärmsläge på en webbsida ser du mer av den webbsidan på skärmen - webbläsaren zooma inte in på den. När du är i helskärmsläge kan du inte använda någon av webbläsarens knappar eller kontroller, så du måste veta hur du stänger av helskärmsläget innan du faktiskt går och engagerar det.
Hur man aktiverar helskärmsläge på Google Chrome
Låt oss komma igång - det finns ett antal olika sätt du kan aktivera helskärmsläge på Google Chrome och var och en varierar något beroende på vilket operativsystem du använder Google Chrome på. Om du vill aktivera helskärmsläge på Google Chrome kan du göra så här:
Använd kortkommandon och dedikerade UI-knappar
Först och främst kan du koppla in och stänga av helskärmsläge på Google Chrome genom att trycka på specifika tangentkombinationer på din dator, och om du använder Chrome på MacOS, en dedikerad UI-knapp som kan användas för att slå på eller av fullskärmsläge på eller av .
På Windows:
Om du använder en enkel stationär dator är allt du behöver göra för att slå på fullskärmsläge när du använder Google Chrome:
- Navigera till fliken du vill ta upp hela skärmen när webbläsaren är i helskärmsläge.
- Tryck på F11 på datorns tangentbord.
Om du använder en bärbar dator eller en annan dator som har en Fn (funktion) -knapp på tangentbordet kanske det helt enkelt att trycka på F11 inte räcker för att få jobbet gjort. Du kanske måste:
- Navigera till fliken du vill ta upp hela skärmen när webbläsaren är i helskärmsläge.
- Tryck på Fn + F11 på datorns tangentbord.
På MacOS:
Om du använder MacOS kan du gå till att växla på fullskärmsläge i Google Chrome genom att antingen trycka på en specifik tangentkombination på tangentbordet eller genom att använda en dedicerad UI-knapp som Chrome för MacOS har. För att gå till helskärmsläge med hjälp av kortkommandon, helt enkelt:
- Navigera till fliken du vill ta upp hela skärmen när webbläsaren är i helskärmsläge.
- Tryck på Control + Command + F på datorns tangentbord.
Om du hellre vill gå in i fullskärmsläge i Google Chrome på MacOS med den dedikerade UI-knappen, måste du:
- Navigera till fliken du vill ta upp hela skärmen när webbläsaren är i helskärmsläge.
- Klicka på den gröna cirkeln i det övre vänstra hörnet på skärmen.

Använd webbläsarens meny
Bortsett från kortkommandon och dedikerade UI-knappar, kan du också växla helskärmsläge grafiskt med webbläsarens meny. Detta gäller för Chrome för både Windows och MacOS. Så här kan du använda Chromes meny för att slå på fullskärmsläge.
På Windows:
- Navigera till fliken du vill ta upp hela skärmen när webbläsaren är i helskärmsläge.
- Klicka på Anpassa och kontrollera Google Chrome- knappen (representerad av tre vertikala punkter och finns i det övre högra hörnet på datorns skärm).

- Klicka på den fyrkantiga helskärmsknappen till höger om zoomalternativet .

På MacOS:
- Navigera till fliken du vill ta upp hela skärmen när webbläsaren är i helskärmsläge.
- Klicka på Visa i Google Chrome menyfält.
- Klicka på Ange helskärm i den resulterande snabbmenyn.

Hur du inaktiverar helskärmsläge på Google Chrome
Att veta hur man går in på fullskärmsläge på Google Chrome räcker helt enkelt inte. Som tidigare nämnts kommer alla Chrome-kontroller och knappar och till och med bokmärkesfältet att försvinna när du väl är i fullskärmsläge. Om du inte vet hur du kommer ur hela skärmläget kommer du att vara i en ganska pickle. Du kommer antagligen att behöva vidta några drastiska åtgärder som att använda Ctrl + Alt + Esc för att starta Task Manager och avsluta Google Chrome därifrån för att komma tillbaka till att kunna använda din dator fritt.
Att inaktivera helskärmsläge på Google Chrome är faktiskt en ganska enkel strävan - oavsett vad du gjorde för att aktivera helskärmsläge, gör det helt enkelt en annan gång och helskärmsläget kommer att kopplas ur. Om du till exempel växlar på helskärmsläge genom att trycka på F11, trycker du helt enkelt på F11 en gång till medan du är i helskärmsläge och det slås av. I själva verket kan du till och med blanda och matcha - till exempel, om du kom in i fullskärmsläge från webbläsarens meny, kan du komma ur helskärmsläge genom att helt enkelt trycka på F11 och slutresultatet förblir detsamma.