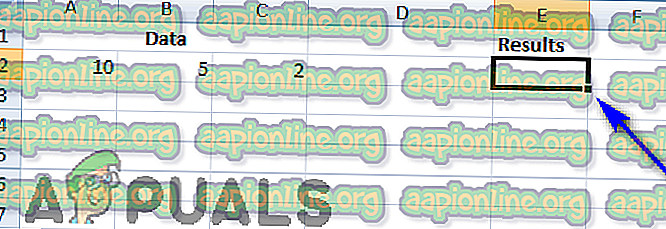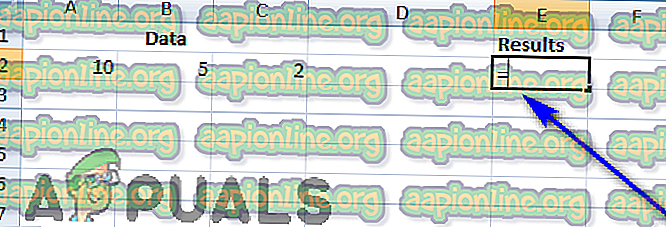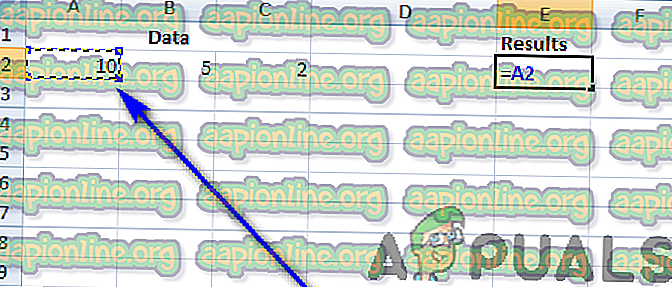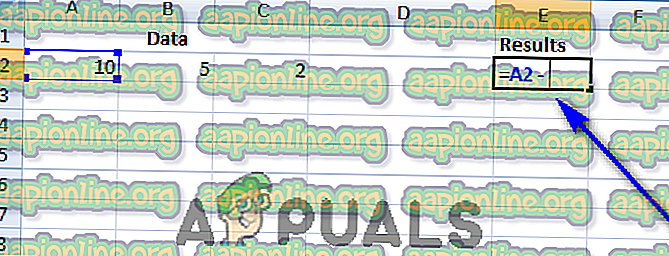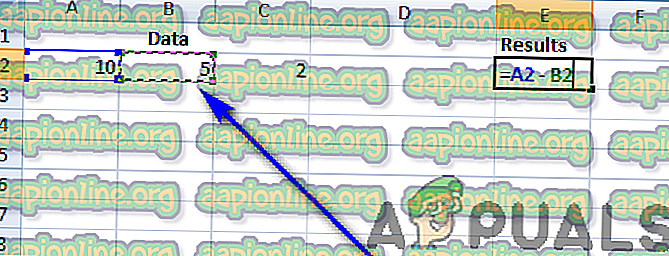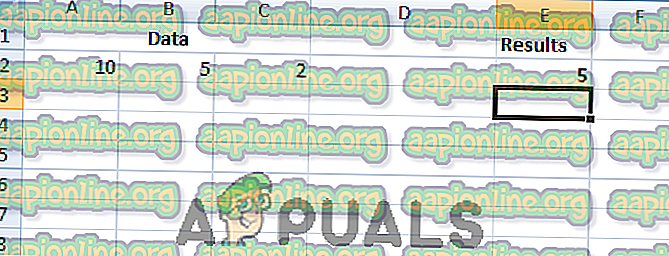Hur man utför subtraktion i Excel
Microsoft Excel är ett kalkylprogram - det absolut bästa kalkylprogrammet - tillgängligt för datorer. Excel är grödan när det gäller kalkylprogram - vilket betyder att det gör allt som det genomsnittliga kalkylprogrammet gör och gör det bättre. Kalkylprogram är utformade för att underlätta registrering och beräkningar för användare, så det passar bara att Excel kan utföra subtraktionsoperationer, såväl som en mängd andra matematiska operationer, på egen hand. Datorer är emellertid inte uppmärksamma, så medan Excel kan utföra subtraktionsåtgärder, måste du säga det att utföra en subtraktionsoperation när du vill att den ska utföra en. Du ber Excel att utföra en specifik matematisk operation genom att skapa det som är känt i Excel-speak som en formel . Så här ser olika variationer av en subtraktionsformel ut i handling:

Excel-formler: En grundläggande guide
Formler är det medium du använder i Excel för att instruera programmet att utföra vissa operationer, vanligtvis matematiska, och för att berätta programmet var respektive operation måste utföras. Vi behandlar bara subtraktionsformler i den här guiden, och här är alla tekniska detaljer som du behöver veta för att skapa och använda subtraktionsformler i Excel för att få programmet att utföra subtraktionsoperationer åt dig:
- För att skapa en formel i Excel använder du lika tecken ( = ). Jämntecknet informerar programmet om att allt som följer symbolen är en formel.
- I en Excel-formel kan du använda både faktiska data (exempelvis siffror) såväl som cellreferenser (alfanumeriska referenser till cellen / cellerna i kalkylarket som innehåller data som du vill att respektive operation ska utföras på.
- I Excel skrivs en formel för en operation som du vill att programmet ska utföra i cellen som du vill att resultatet av operationen ska visas i.
- Vi behandlar bara formler för subtraktionsoperationer i den här guiden, och symbolen för subtraktionsoperationen i Excel är bindestrecket ( - ).
- Excel uppfattar en formel som komplett när användaren trycker på Enter- tangenten, så vilken åtgärd du skapar en formel för utförs när du skriver in formeln och trycker på Enter .
Skapa en formel för en subtraktionsoperation
Det finns mycket att veta om Excel-formler, men när du väl har grunderna i konceptet är du redo att fortsätta och skapa din egen formel och använda den till praktisk användning. Om du vill skapa en subtraktionsformel i Excel så att programmet kan utföra subtraktionsoperationer åt dig, så här kan du göra så:
Obs: Stegen som listas och beskrivs nedan är baserade på en instans där användaren vill att Excel ska subtrahera 5, data som finns i cell B 2 i sitt kalkylblad, från 10, data som cell A2 i deras kalkylblad innehåller. Stegen kommer att förbli desamma oavsett vad dina exakta omständigheter är - du behöver bara göra små ändringar av element som data eller cellreferenser formeln är utformad för att fungera på.
- Navigera först och främst till den cell du vill att resultatet av subtraktionsoperationen som Excel ska visas i och klicka sedan på cellen för att välja den.
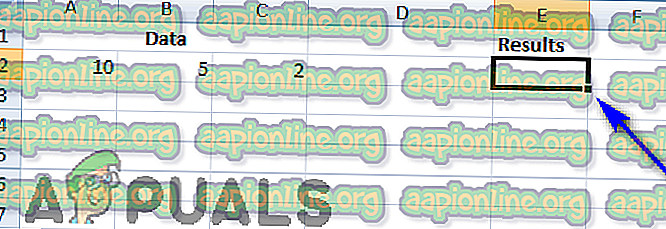
- Skriv lika tecken ( = ) i cellen för att börja formeln.
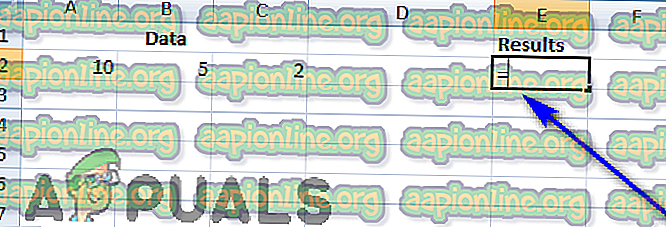
- Infoga data som Excel ska utföra en subtraktionsoperation till i den valda cellen och se till att lägga till ett bindestreck ( - ) mellan de två kvantiteterna som Excel vill utföra operationen på. Du kan göra det på en mängd olika sätt - du kan helt enkelt skriva in de data du vill att operationen ska utföras på ( 10 - 5, i det här fallet), du kan skriva alfanumeriska referenser som riktar Excel mot cellerna som innehåller data som operationen ska utföras på ( A2 - B2, i det här fallet), eller så kan du peka och klicka på cellerna i fråga en för en för att automatiskt lägga till referenser till dem till formeln (klicka på cell A2, skriva in ett streck ( - ) och klicka sedan på cell B2, i det här fallet).
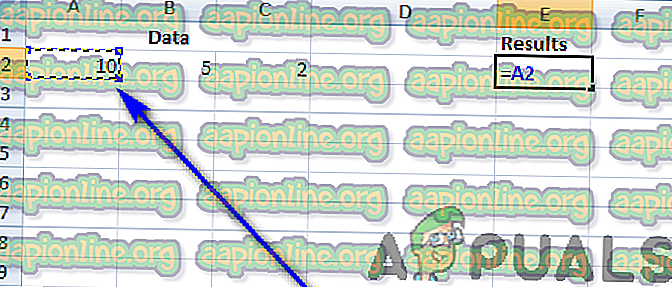
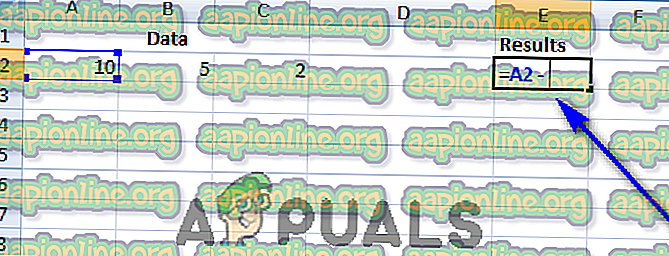
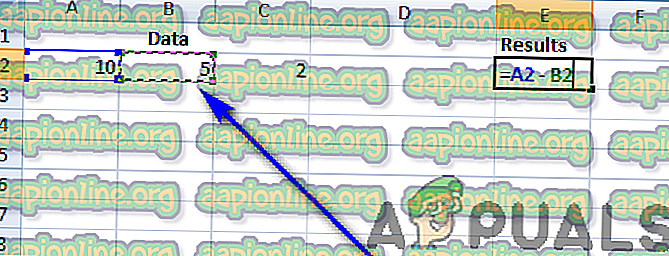
- Tryck på Enter- tangenten på tangentbordet för att göra det klart för Excel att formeln är klar och att den nu måste utföra den angivna åtgärden.
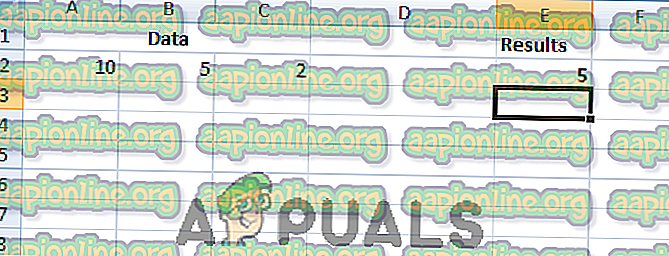
Så snart du trycker på Enter på tangentbordet utför Excel den angivna subtraktionsoperationen och resultatet (numret 5, i detta fall) visas i den valda cellen. Medan den valda cellen visar resultatet av subtraktionsoperationen, klickar du på den kommer formeln du skapade att visas i Excel's Formula Bar .

Exempel på subtraktionsformler
Om du fortfarande inte är säker på hur en subtraktionsformel i Excel ska se ut, här är några exempel på subtraktionsformler som kan hjälpa dig att bättre förstå konceptet och dess funktionalitet:
= 10 - 5
= A2 - B2
= A2 - B2 - C2
= A2 / C2 - B2
= (A2 - B2) / C2

Cellreferenser i formler> Rå data i formler
Som tidigare nämnts kan du använda både rådata och referenser till cellerna som innehåller rådata som du vill använda när du skapar subtraktionsformler (eller någon annan form av formler, för den delen) i Excel. Den rekommenderade åtgärden är dock att använda cellreferenser i alla formler som du skapar. Att skriva i de exakta cellreferenserna är helt okej, men att använda pek- och klickfunktionen för att skapa och infoga cellreferenser i formler eliminerar nästan helt riskerna som är mänskliga fel och typ av felaktighet.
Att skriva i cellreferenser har en gigantisk uppåtsida av den - om rådata som de valda cellerna vid någon tidpunkt innehåller ändringar till och med marginellt återspeglas förändringen automatiskt i cellen som innehåller formeln så snart ändringar görs i rådata i de valda cellerna och Enter- tangenten trycks ner, utan att användaren behöver lyfta till och med ett enda finger. Det finns ingen anledning att göra ändringar i formeln om rådata behöver ändras om du använde cellreferenser i formeln, och i en anda av ärlighet, helt enkelt peka och klicka på cellerna som innehåller data som måste användas är uppenbarligen snabbare än att skriva in rådata eller till och med alfanumeriska referenser själv. Så är fallet, såvida du inte är helt säker på att den rådata datan som används inte kommer att ändras oavsett vad som går ner, är cellreferenser vägen att gå när du skapar en formel. Det finns uppenbarligen också det ständigt närvarande alternativet att använda en kombination av både rådata och cellreferenser i formlerna du skapar.
Teknik mer avancerade formler
Som nämnts vid flera tillfällen tidigare är subtraktion inte den enda matematiska operationen som Excel kan utföra, och det är ganska enkelt att skapa formler som är betydligt mer avancerade än de som används för att utföra subtraktionsoperationer. Allt du behöver göra är att skriva in rätt rådata eller cellreferens följt av rätt matematisk operatör för den operation du vill att Excel ska utföra på data. Excel har en specifik arbetsordning som följer när den presenteras med formler för relativt mer komplicerade matematiska operationer. Excels orderföljd går ungefär så här: operationer som är inneslutna inom parentes - ( och ) - före andra operationer, följt av exponentiella beräkningar (till exempel 4 ^ 5 ), varefter den utför multiplikation och delning (representerad av * och / respektive ), beroende på vad som kommer först, följt upp med tillägg och subtraktion (representerat av respektive matematiska operatorer + och - ), beroende på vad som kommer först. I princip följer Excel BODMAS-ordningen för operationer som är allmänt accepterade och implementerade.