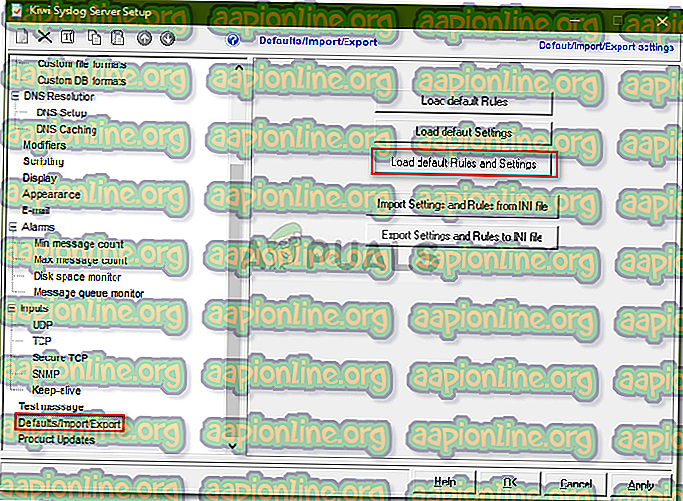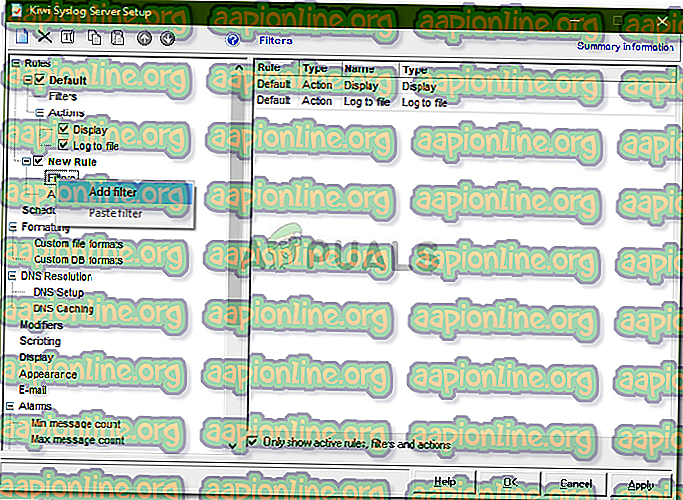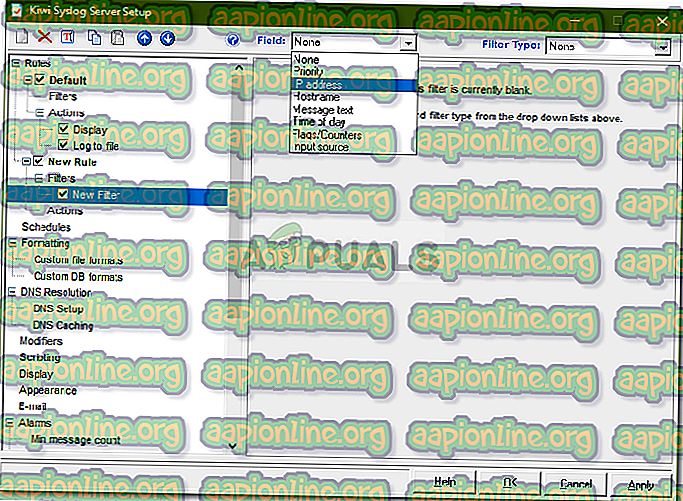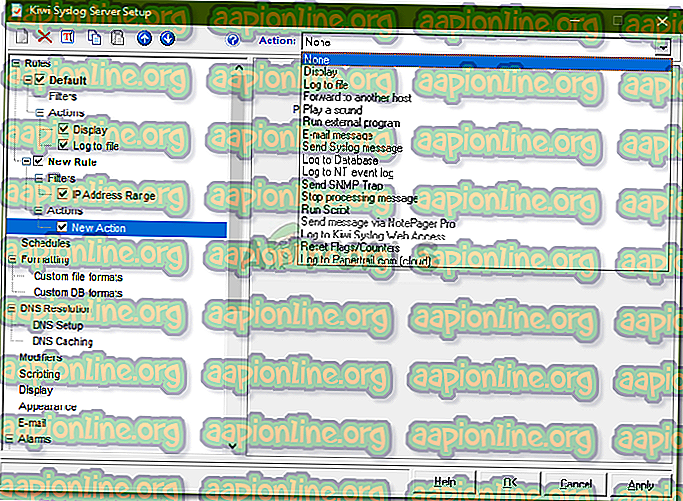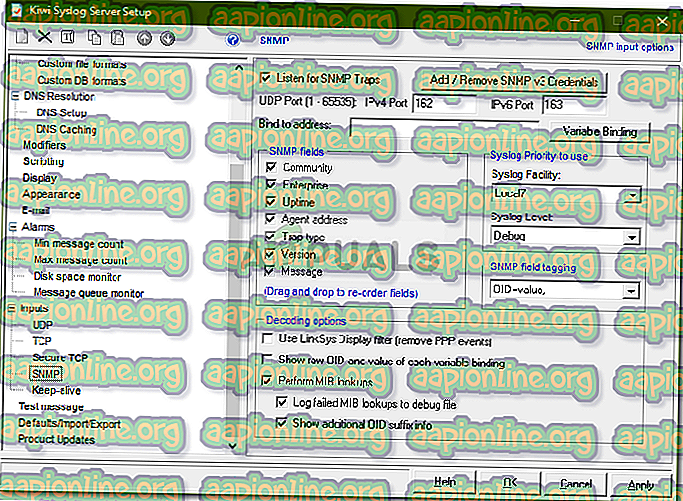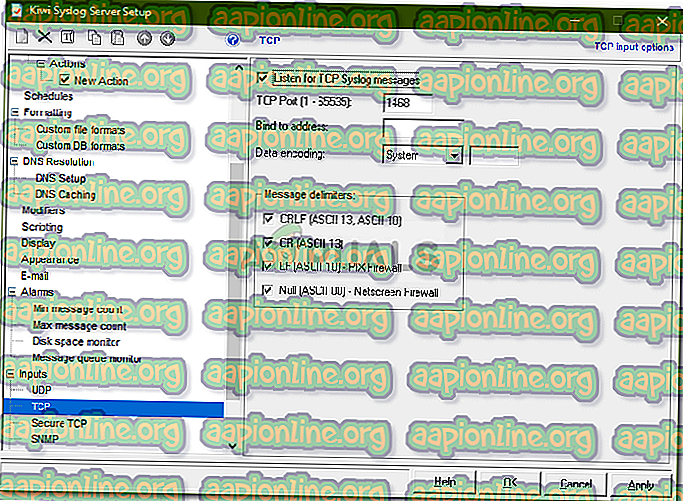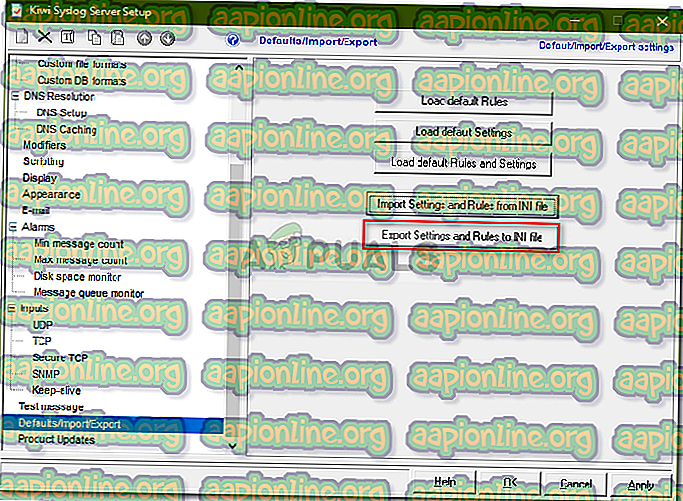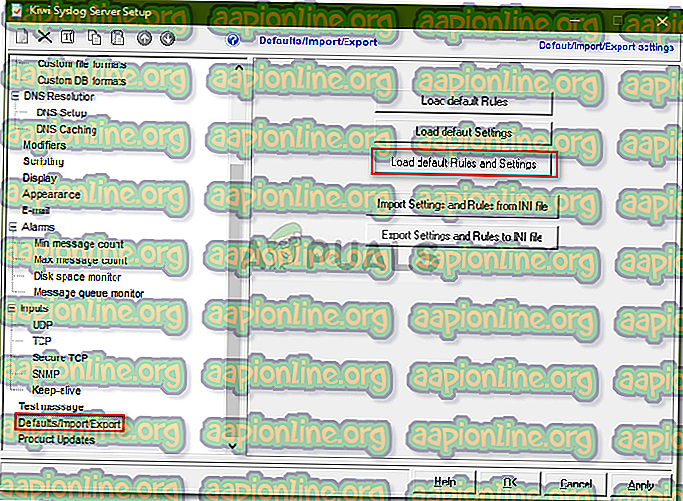Så här installerar du en SYSLOG-server för att logga nätverkshändelser
Normalt lagrar nätverksenheter händelsemeddelanden på själva enheten. Du kan dock konfigurera den för att skicka till en specifik server. Servern kallas hädanefter en Syslog-server. Nätverket skickar alla händelsemeddelanden till den angivna Syslog-servern där du kan göra vissa regler för olika typer av meddelanden. För att kunna göra detta kommer vi att använda Kiwi Syslog Server-verktyget från SolarWinds. SolarWinds har utvecklat flera programvara som kan användas för att hantera system, nätverk etc.

Installation av Kiwi Syslog Server
För att ställa in en syslog-server måste du först ladda ner Kiwi Syslog-serververktyget från SolarWinds officiella webbplats. Länken till verktyget hittar du här eller så kan du titta på de bästa syslog-servrarna här .. Kör installationsfilen när du har laddats ner. Under installationen kommer det att fråga dig om du vill installera verktyget som en tjänst eller som ett program. Du kommer att vilja installera det som en tjänst eftersom det gör att Kiwi Syslog kan behandla meddelanden även om användaren inte är inloggad. Resten av installationen är enkel och det finns inget som behöver förklaras.
Ställa in Kiwi Syslog Server
När du väl har installerat Kiwi Syslog Server på systemet kommer du att behöva någon som leder dig genom tillgängliga alternativ. Oroa dig inte, vi kommer att täcka alla viktiga funktioner som finns i den kostnadsfria utgåvan av Kiwi Syslog Server. Följ anvisningarna:
- Gå till Start-menyn och öppna Kiwi Syslog Server .
- En av de första sakerna du behöver göra när du installerar en syslog-server är att ställa in filter och åtgärder. Tryck på Ctrl + P eller klicka helt enkelt på Arkiv> Inställningar för att få installationsfönstret.
- I grund och botten används filter för att bestämma vad som kommer att hända när ett meddelande tas emot. Med verktyget kan du filtrera ett meddelande baserat på prioritering, IP-adressintervall, meddelandets innehåll, källan till meddelandet AKA värdnamn etc. Du kan ställa in ett filter genom att skapa en ny regel eller i reglerna skapade som standard. För att skapa en ny regel, högerklicka på Regler och välj Lägg till regel . Markera sedan Filter, högerklicka och välj Lägg till filter .
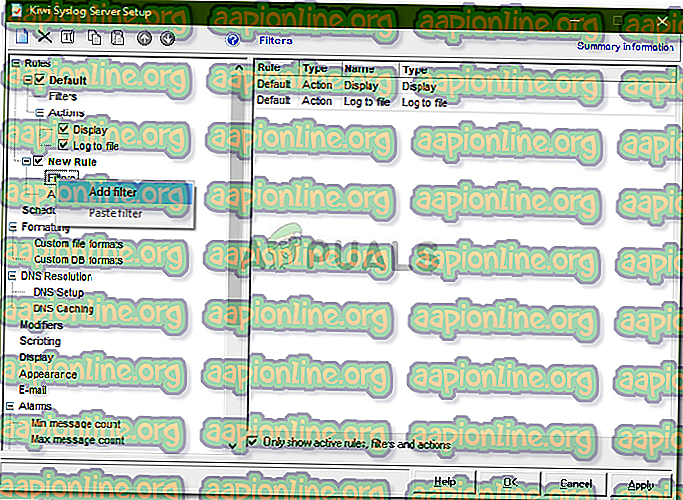
- Du kan ändra namn på filtret vad du vill, men ett namn som antyder vad filtret är till rekommenderas. Du kan ställa in filtertyp genom att välja från listrutan framför fältet . Som exempel väljer vi IP-adress.
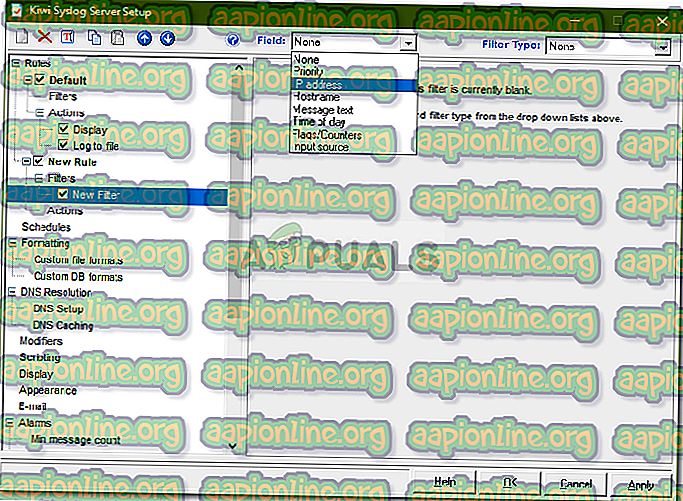
- Efter det har du åtgärder . Åtgärder säger i princip servern vad man ska göra när ett specifikt filter har uppfyllts. Det kan visa de mottagna meddelandena, lagra dem i en loggfil, spela ett ljud etc. I den kostnadsfria utgåvan finns det dock begränsningar för de åtgärder du kan utföra. För att ställa in en åtgärd, markera Åtgärder, högerklicka och välj Lägg till åtgärd .
- Du kan välja vad den gör genom att välja från rullgardinsmenyn framför Action .
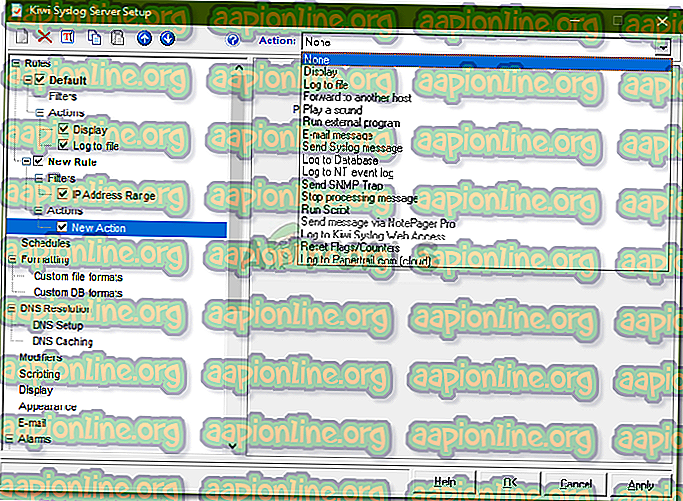
- Det finns massor av saker du kan göra med det här verktyget. Du kan ändra hur meddelandena visas genom att gå till Display, ställa in larm när vissa villkor är uppfyllda etc.
- Med det här verktyget kan du också ta emot fällor. SNMP-fällor liknar syslog eftersom de är realtidsmeddelanden som meddelar dig när du har ett nätverksproblem.
- Du kan få verktyget att lyssna på SNMP- fällor genom att gå till SNMP under Inputs .
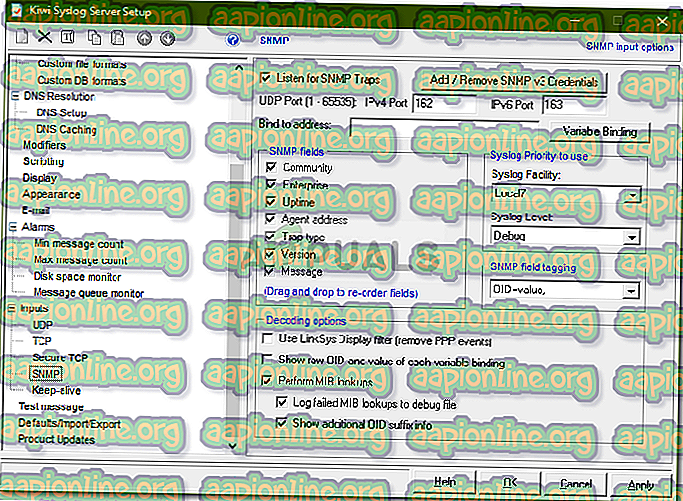
- Som standard lyssnar verktyget på alla meddelanden som skickas till servern på UDP- porten 514 . Du kan också låta det lyssna på TCP Syslog- meddelanden genom att aktivera funktionen.
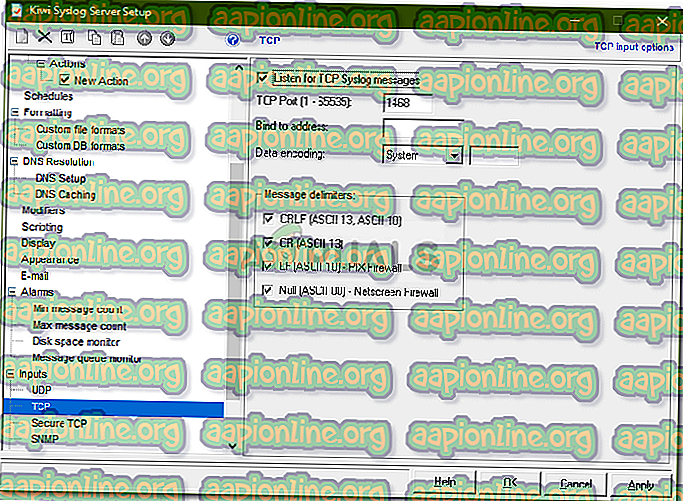
- När du gjort det kommer alla meddelanden som skickas till servern på UDP- port 514 eller något annat som du har konfigurerat att visas.
- Om du vill spara alla regler, filter och åtgärder som du har skapat kan du göra det genom att gå till Standard / Importera / Exportera . Klicka där på " Exportera inställningar och regler till INI-fil ".
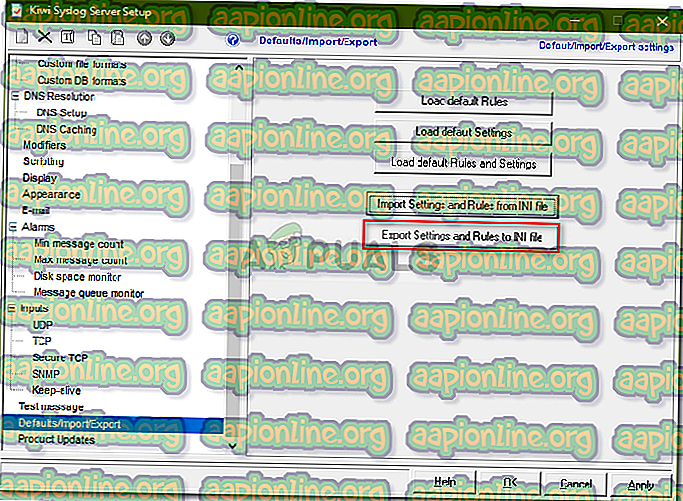
- Spara filen var du vill.
- Du kan också återställa alla regler och inställningar genom att klicka på " Ladda standardregler och inställningar ".